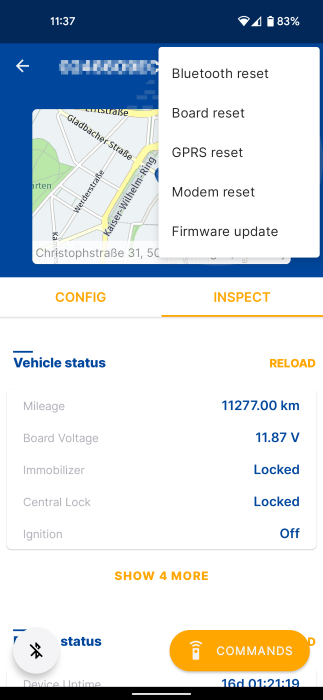Inspect (CloudBoxx API / Classic)⚓︎
If you are using INVERS OneAPI, please use this documentation.
You can use the Inspect view for any configured connected vehicle to get vehicle and telematics unit status data, view recent events, and remotely execute vehicle commands. To open the inspect view for a connected vehicle, use the search bar on the home screen to find the vehicle. Then, select the Inspect tab.
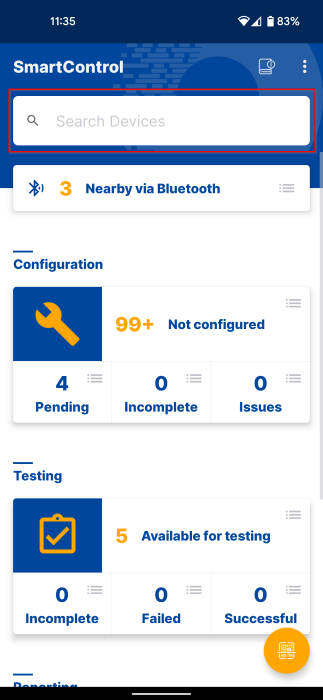
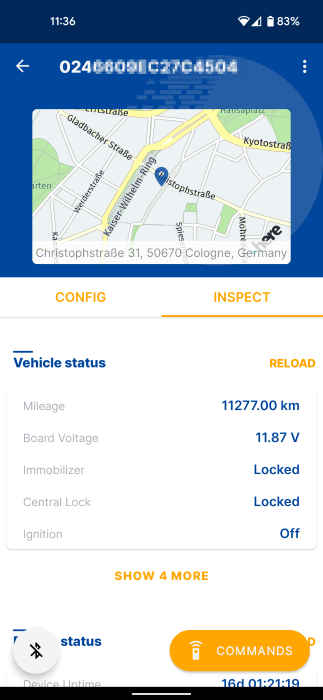
BLE connection⚓︎
If you are close to the selected telematics unit, you can use the Inspect page via Bluetooth Low Energy (BLE). This is useful if the telematics unit cannot establish or maintain a cellular data connection. Once connected, all data, vehicle commands, as well as the reset command are transmitted directly via BLE. To enable BLE connection, press the Bluetooth icon in the bottom left corner and wait for the connection to be established. If the BLE connection fails, try moving closer to the telematics unit.
Status data⚓︎
The Inspect view contains all available status data for both the vehicle and the telematics unit. The data is grouped into the following sections:
Vehicle Status-
All vehicle status data that the installed telematics unit can access for the respective vehicle model.
EV State-
Information on whether the vehicle is currently charging and the estimated cruising range. If the selected vehicle is not an electric model, this section is hidden.
Device status-
All status data available for the installed telematics unit.
Cards and Keyfob-
Status data for any configured cards and keyfobs.
Events⚓︎
The Events section is located at the bottom of the Inspect view. All events created by the telematics unit are listed starting with the most recent one. SmartControl only displays basic event data. For detailed information on an event, open the connected vehicle’s Inspect view in FleetControl.
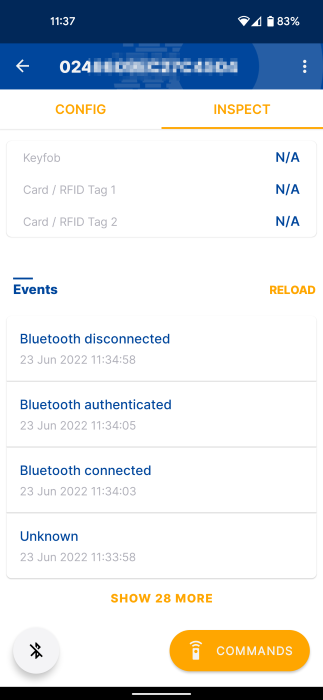
Commands⚓︎
You can use SmartControl’s Inspect view to execute vehicle commands on the selected connected vehicle. Open the commands panel by tapping Commands in the bottom right corner. Using the Commands panel, you can open and close the vehicle’s central lock as well as lock and unlock its immobilizer.
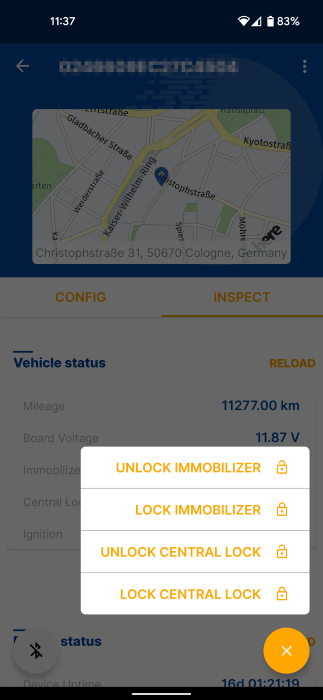
Resetting and updating the telematics unit⚓︎
The Inspect view allows you to trigger various updates and resets for the selected telematics unit. This can be useful for troubleshooting failed updates or unresponsive devices. To perform an update or reset, open the menu in the top right.