Multi-factor Authentication⚓︎
When enabled, multi-factor authentication increases the security of your account. During the login process, you will be prompted to authenticate yourself either with a code sent to your email address or an authenticator app on your smartphone. Only after the login is verified with this additional check, will you be logged in to FleetControl. This prevents malicious actors from accessing your account and ensures your fleet is secure. We strongly recommend every fleet user activates multi-factor authentication especially if they have access to sensitive data or even write access.
Setting up multi-factor authentication⚓︎
If multi-factor authentication is not enabled and setup on your account yet, you will be asked to do so after entering your login credentials. So to begin, login to your FleetControl account as you normally would by entering your email address and password.
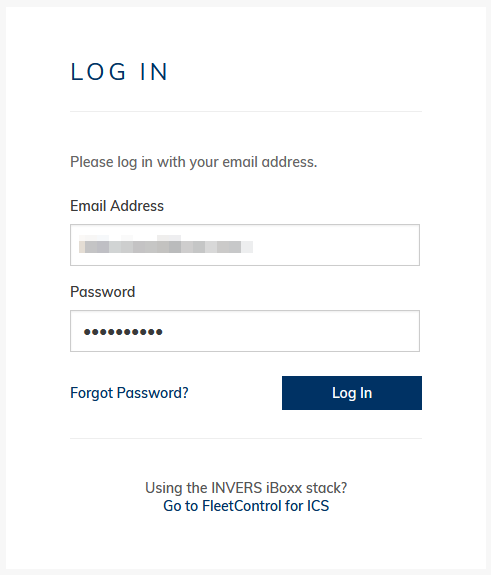
To setup multi-factor authentication with an authenticator app, follow the steps below. If you prefer using email as your authentication method, refer to the appropriate section towards the bottom of this page.
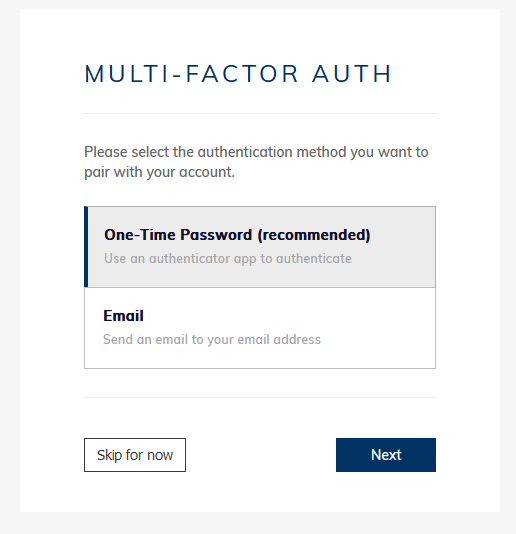
Select One-Time Password and continue.
Follow the instructions on the screen and use an authenticator app installed on your smartphone, such as Google Authenticator or Microsoft Authenticator, to scan the displayed QR code. For step-by-step instructions on how to add FleetControl’s multi-factor authentication to your Microsoft Authenticator mobile app, follow this guide.
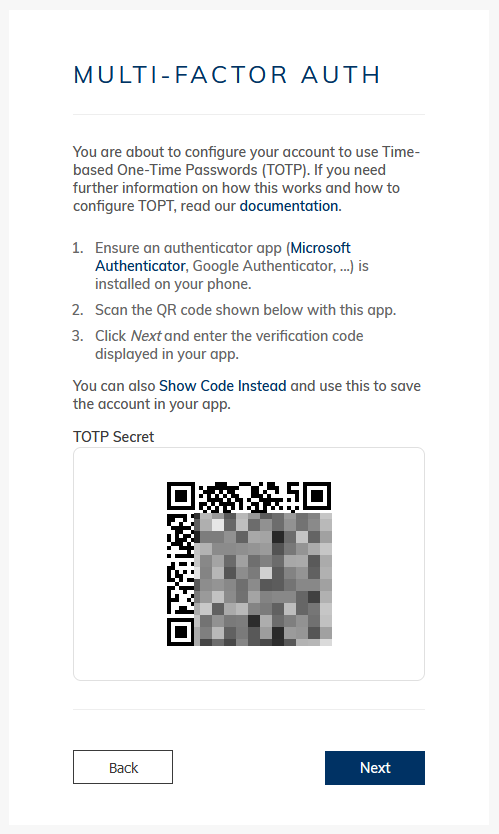
Then, click Next. If you cannot use your phone’s camera to scan the QR code, click Show Code Instead and enter it into your authenticator app. To complete your login, enter the code shown in your authenticator app. From now on, you can use the linked authenticator app to login to your FleetControl account.
Authentication via email⚓︎
If you are unable to use an authenticator app, you can also choose to receive a code to an email address for verification.
Please note
We strongly recommend you use an authenticator app to secure your account.
After entering your password, you are asked to setup multi-factor authentication.
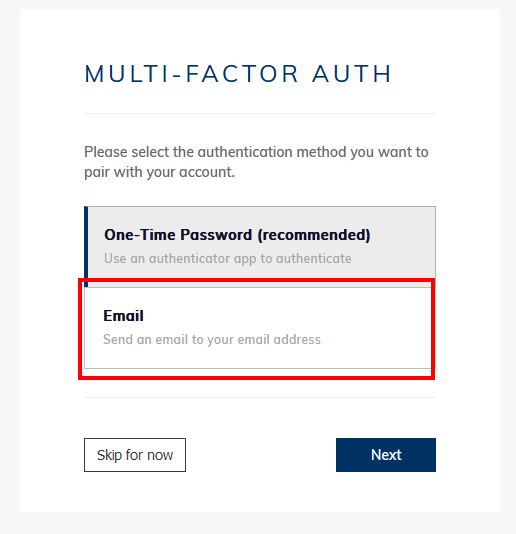
Select Email as your preferred method and press Next. Enter the email address you would like to use for multi-factor authentication. This email address should be different from the one you use to log in to FleetControl. Afterwards, enter the code you received to the entered email address.