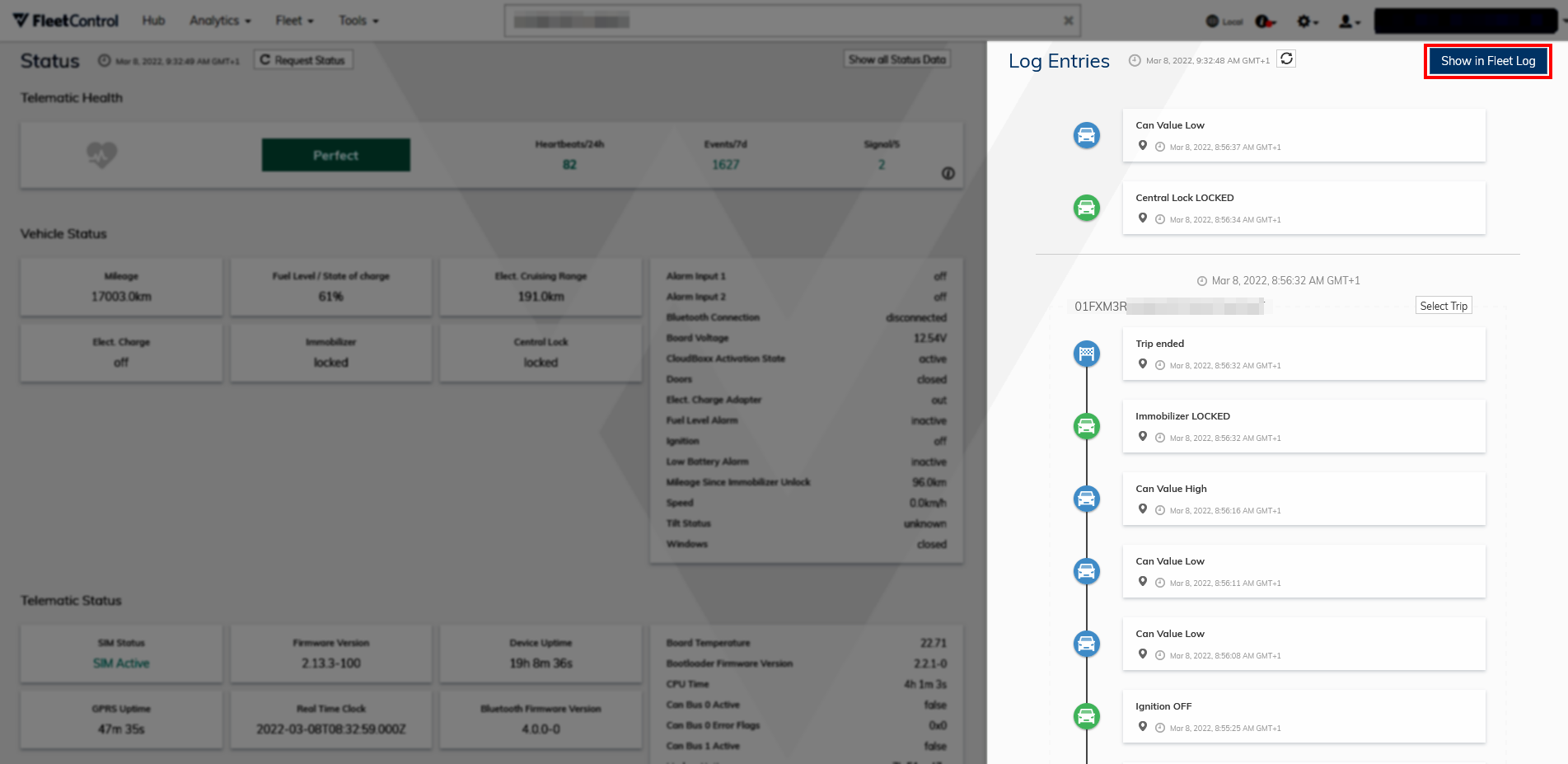Inspect⚓︎
The Inspect view provides detailed information on a fleet unit. You can access it by selecting Inspect in a fleet unit’s control panel, either in the Hub or from Fleet Viewer.
You can also search for a specific fleet unit by using the search bar to immediately open its inspect view.
Control panel⚓︎
The control panel section contains the selected fleet unit’s master data and allows you to execute commands. Information such as the telematics unit ID and the license plate is displayed at the top. Below, you can remotely control the fleet unit by sending vehicle commands, e.g., unlocking the immobilizer or resetting the modem. Select Edit Data to add, remove, or change the fleet unit’s master data.
Clicking Configure allows you to update the following configurations:
- Telematics unit configuration
- Accelerometer configuration
- Driving configuration
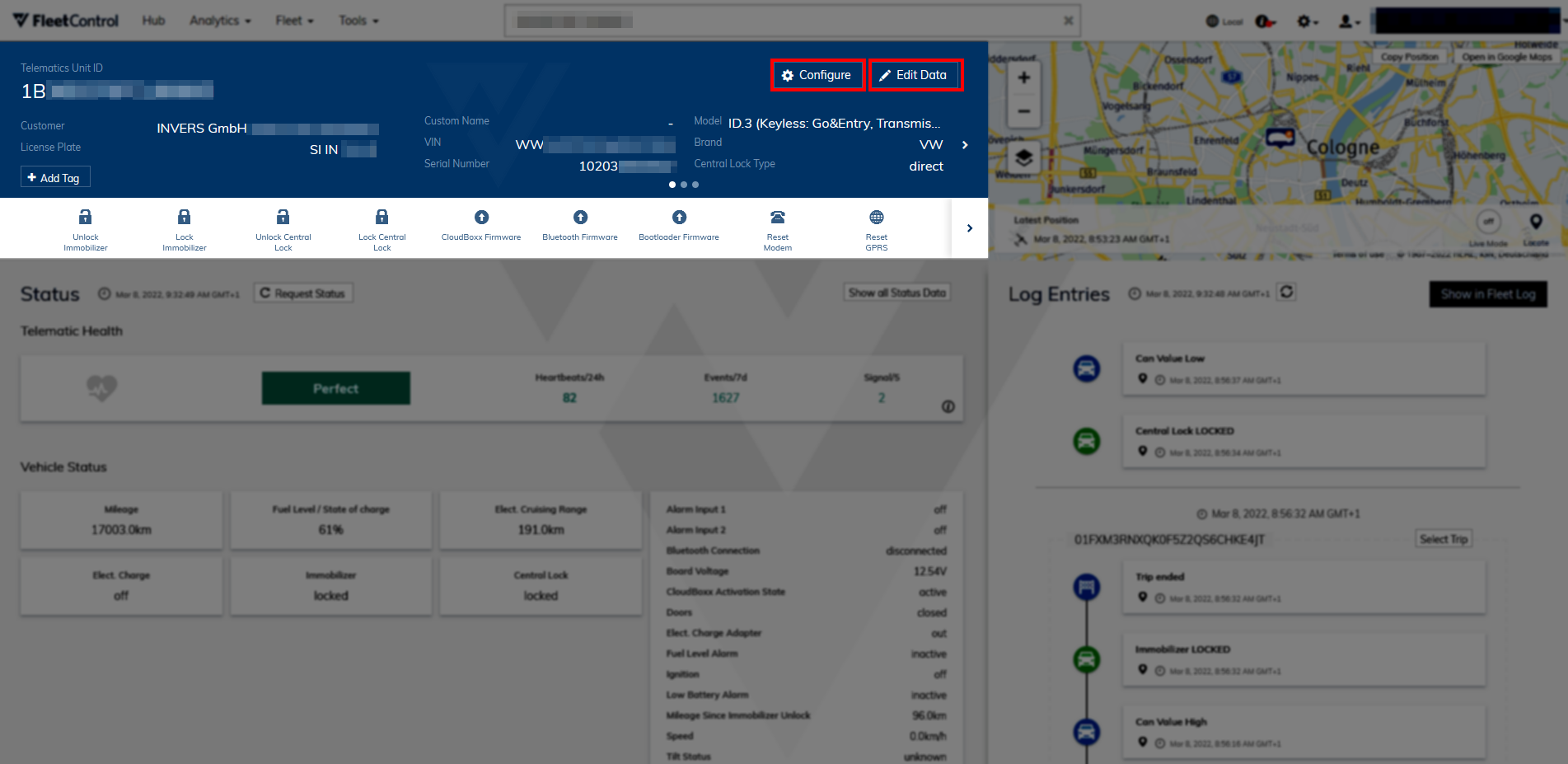
Status data⚓︎
This section contains the selected fleet unit’s status information. It is automatically updated periodically, but you can also trigger an update manually by selecting Request Status. Select Show all Status Data to view a raw JSON of all currently available status data.
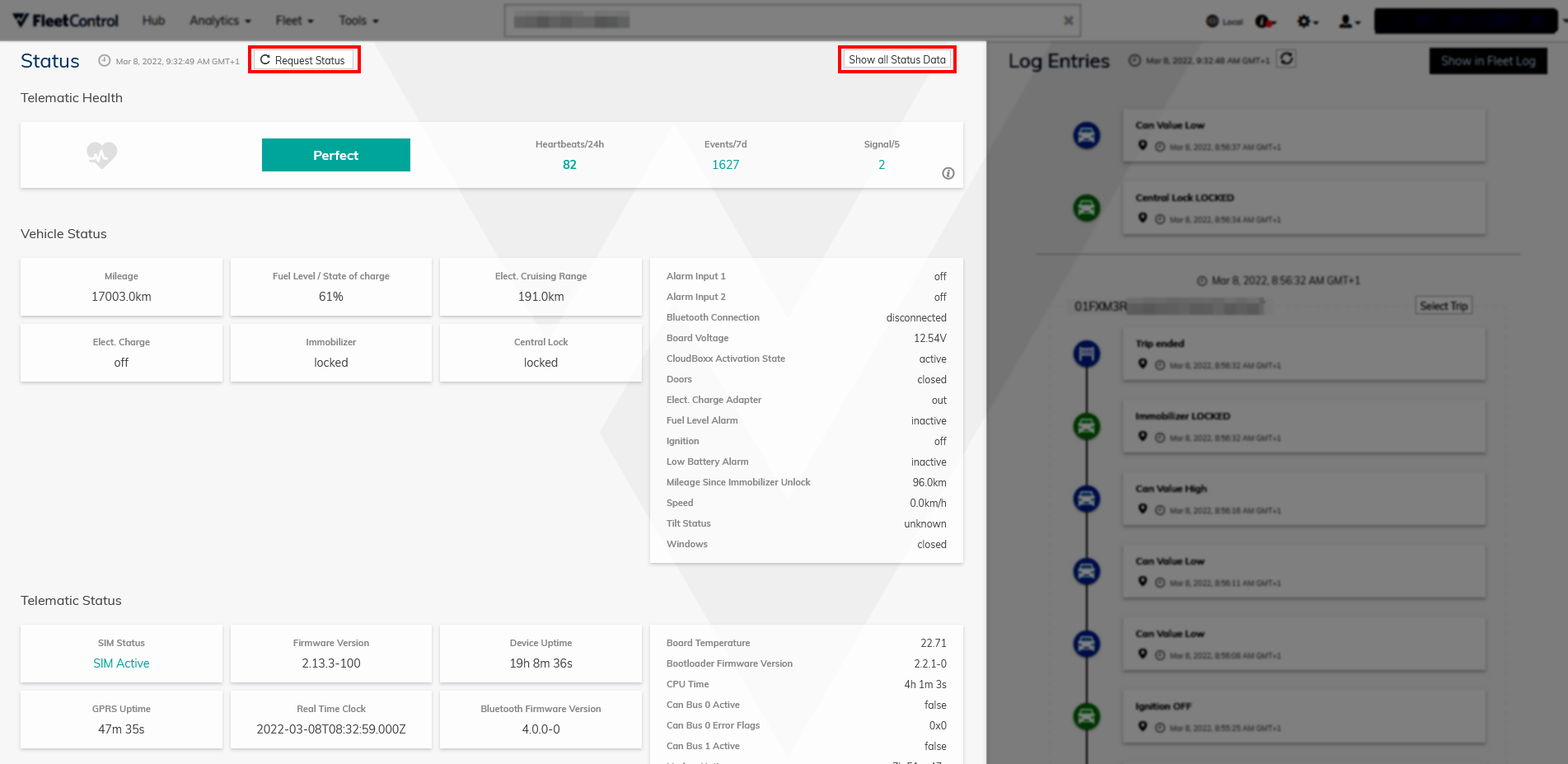
24h monitor⚓︎
This section provides you with an overview of the fleet unit’s health. At the top, you can specify a time frame for which you want to view data. Heartbeats indicate the recent quality of cellular connectivity. You can hover over individual heartbeats to view further information.
The Events graph provides you with information on when which events were received from the fleet unit. Similarly to Heartbeats, you can hover over each individual event to see further information.
The API Calls graph indicates the frequency of API calls made by the fleet unit in the specified time frame.
You can enable Live Mode in the top left corner. During Live Mode, the fleet unit will continuously send status updates. You can adjust the interval for these updates in the top right.
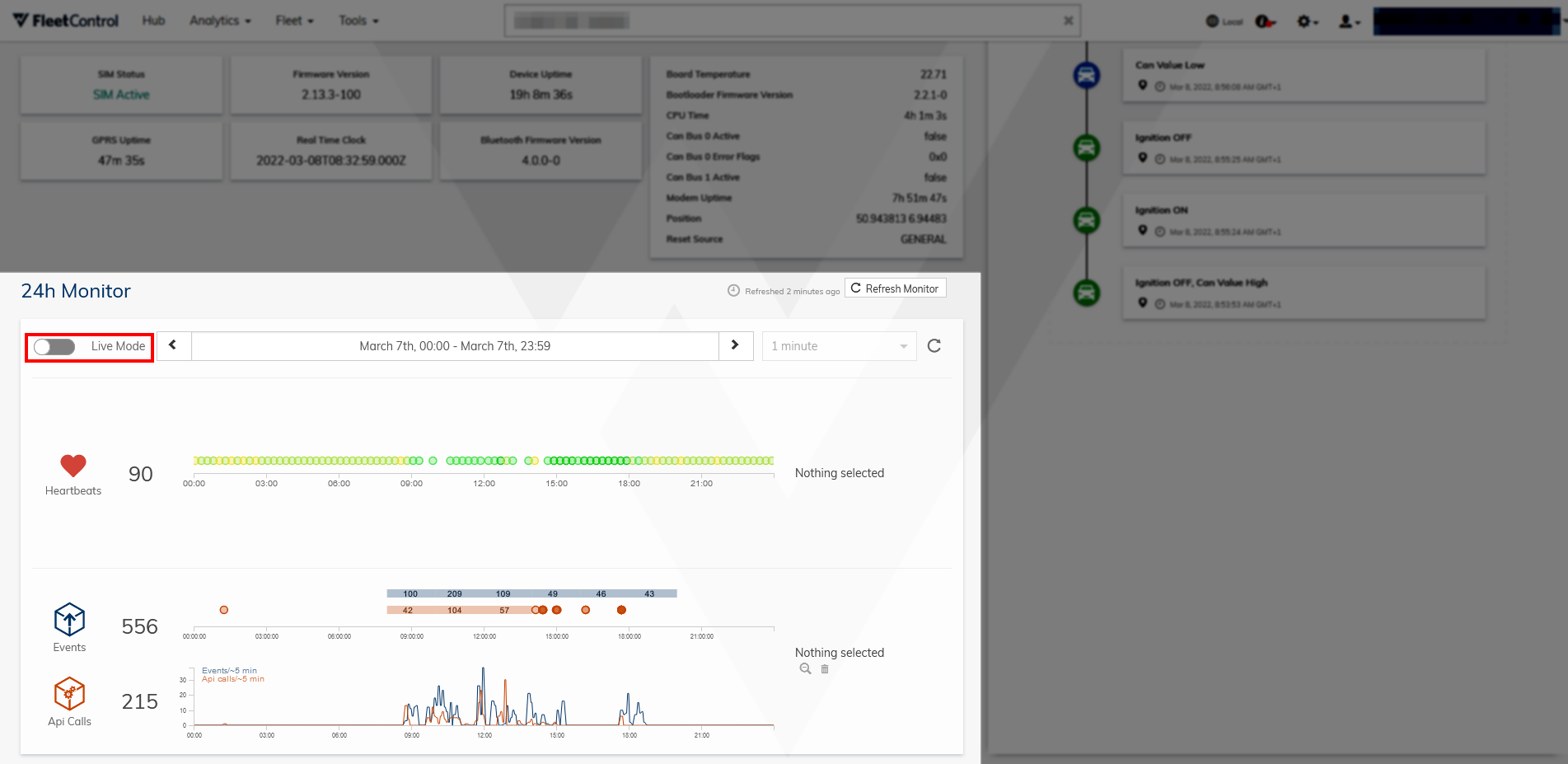
Map⚓︎
The map shows the fleet unit’s latest position. You can scroll and zoom on the map as well as copy the fleet unit’s last known position as coordinates.
You can toggle on Live Mode to receive continuous updates on the fleet unit’s position and status.
Select Locate to manually update the fleet unit’s position once.
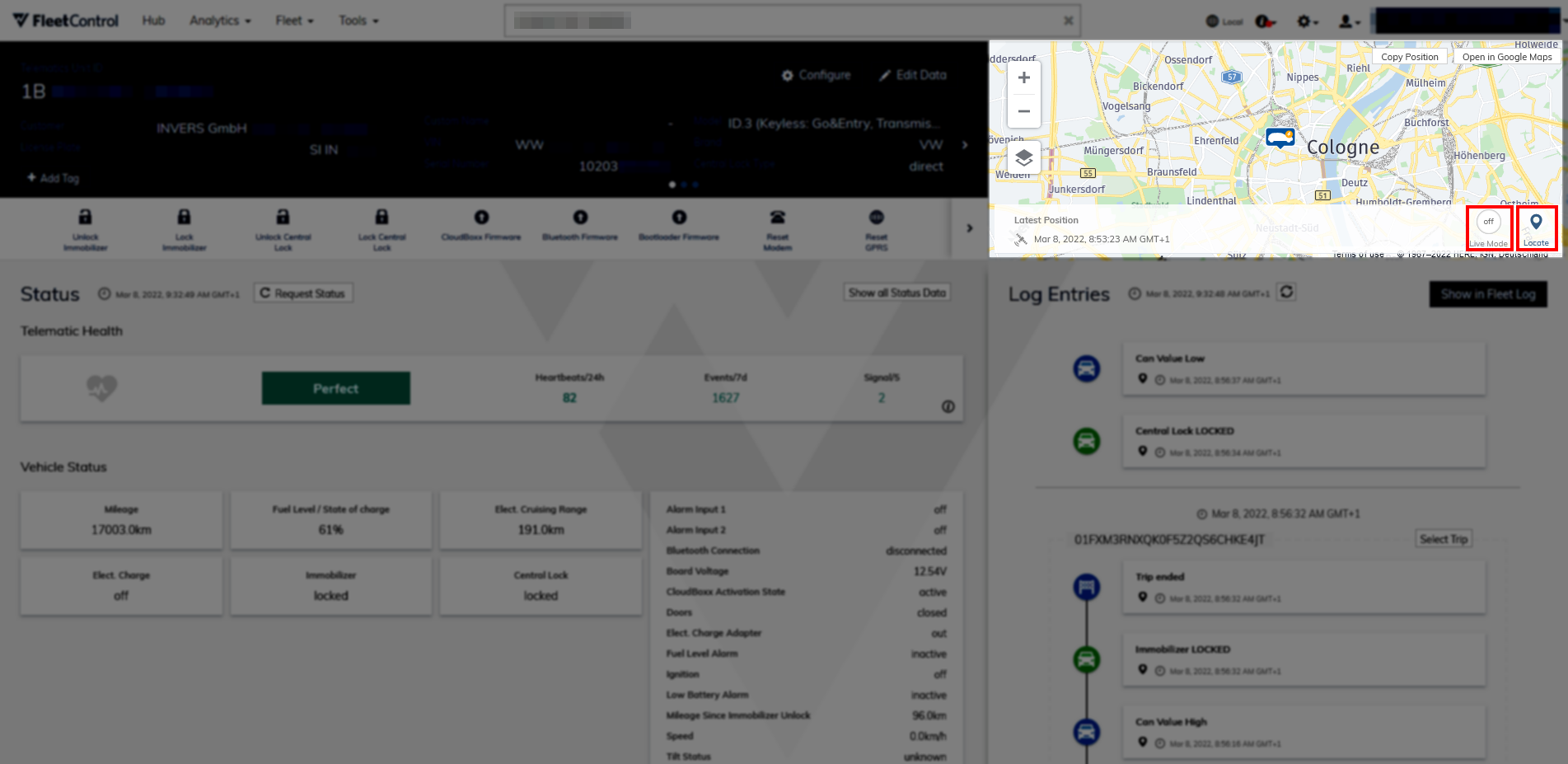
Log entries⚓︎
The Log Entries section displays the most recent events created by the fleet unit in chronological order starting with the most recent one.
You can select Show in Fleet Log to open the fleet unit’s events and trips in Fleet Log.