Users⚓︎
This section of FleetControl allows you to manage access to your fleet for your employees who use FleetControl or SmartControl. Navigate to the users page by clicking on Administration > Users.
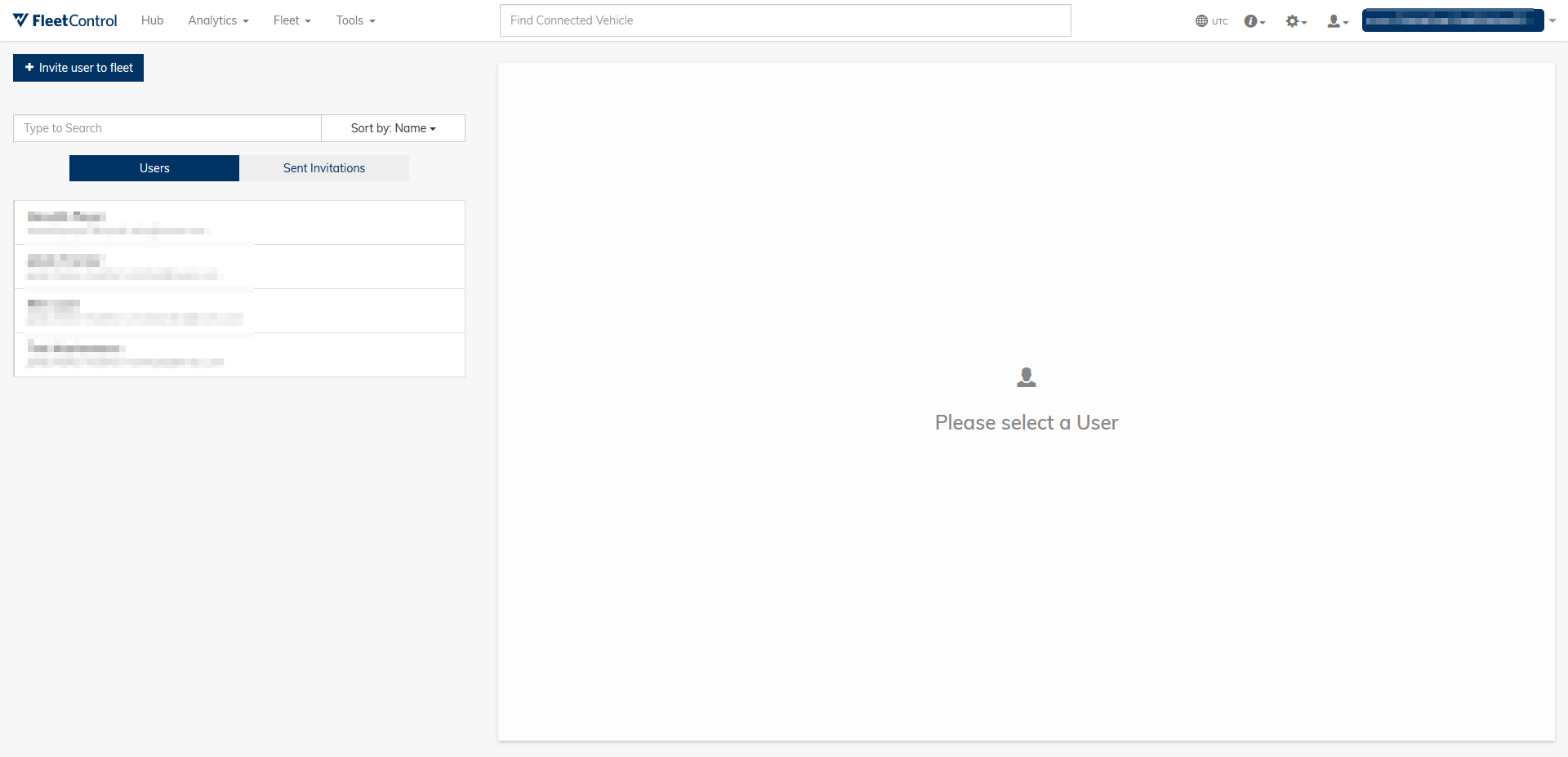
Adding users⚓︎
You can add new users to your fleet by following the steps below:
Step 1: Select Invite user to fleet.
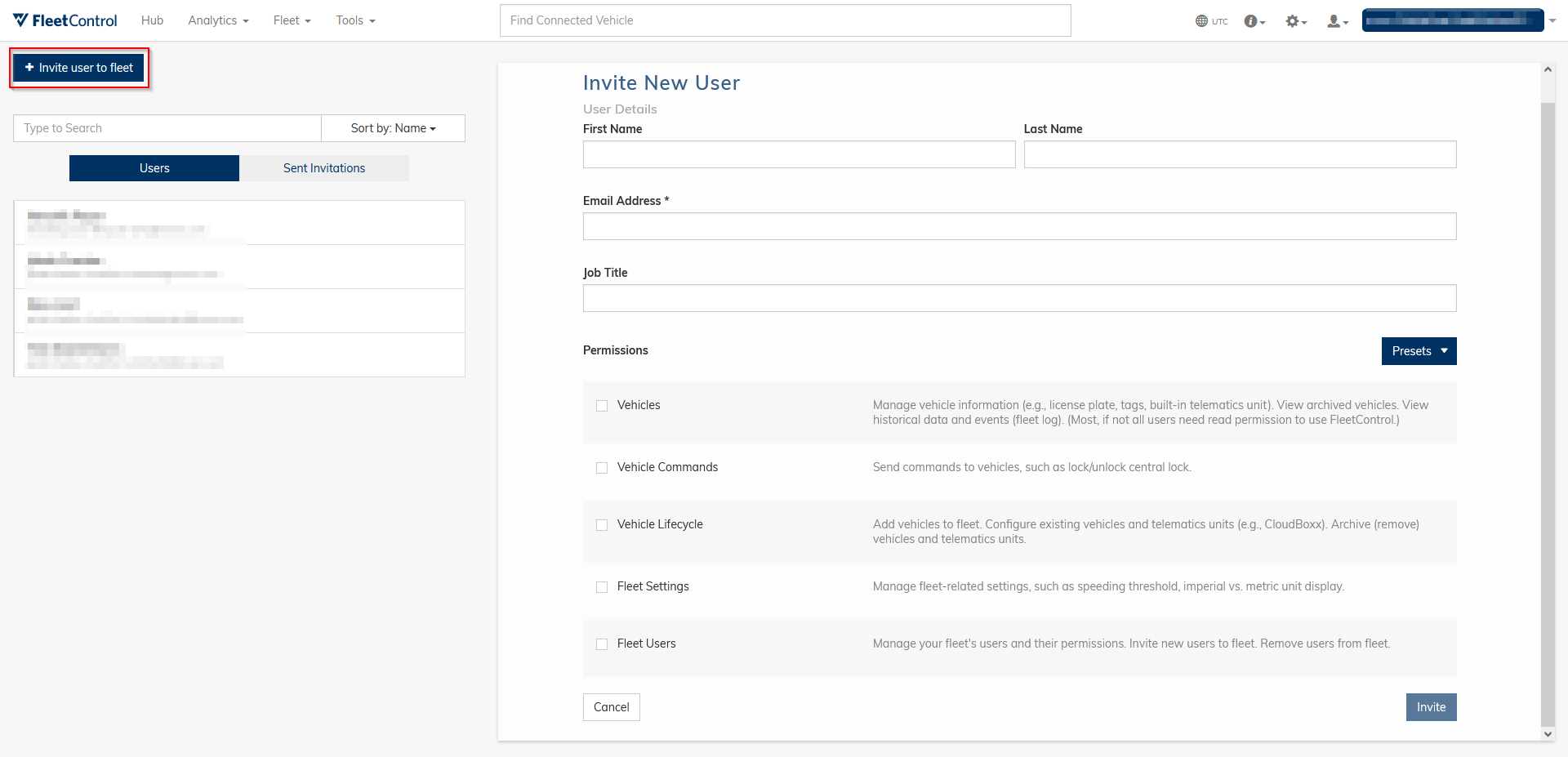
Step 2: On the right, enter the invitees user details including their email address. You can also enter their job title.
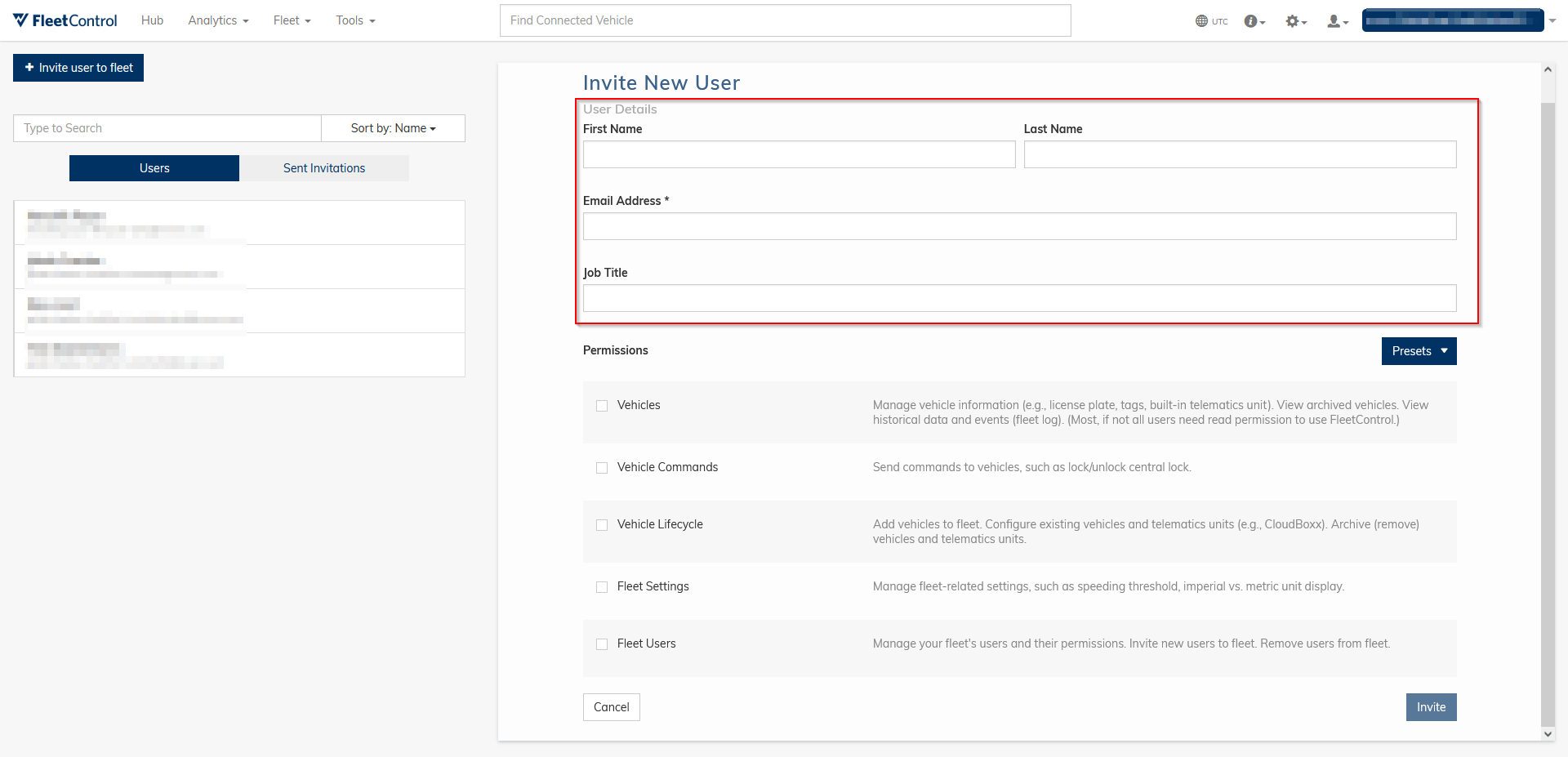
Step 3: Configure the invitees permissions by either choosing a preset from the drop-down menu or creating a custom set.
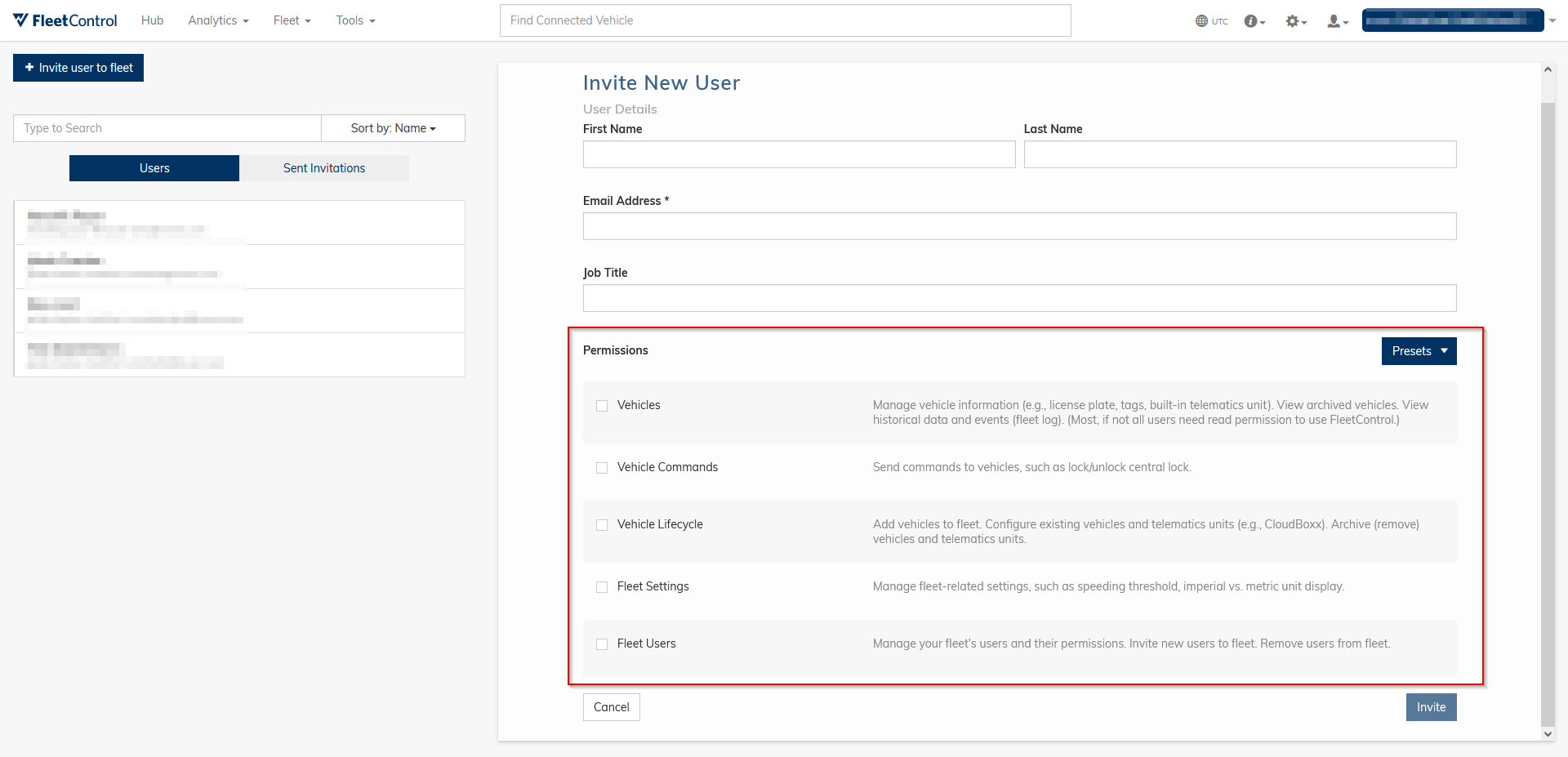
Step 4: Click Invite to send an email invitation to join your fleet.
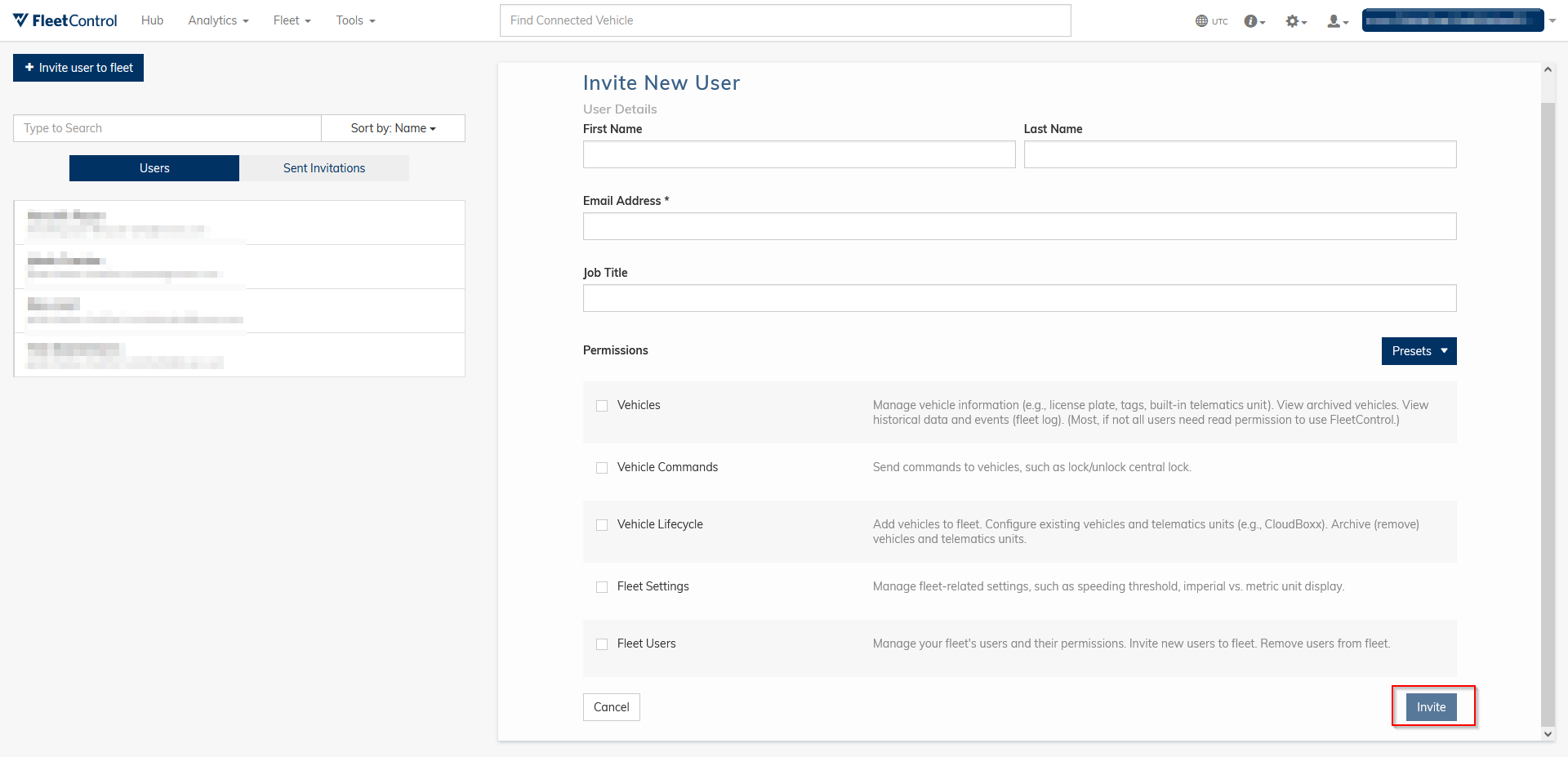
Permissions⚓︎
Permissions allow you to grant and revoke access to parts and features of FleetControl for users on an individual basis. The following permissions are available:
| Permission | Description |
|---|---|
| Vehicles | Manage vehicle information (e.g., license plate, tags). View most recent vehicle state data (Inspect). View archived vehicles. |
| Vehicles Read-Only | View vehicle information (e.g., license plate, tags). View most recent vehicle state data (Inspect). View archived vehicles. 1 |
| Vehicle Commands | Send commands to vehicles, such as lock/unlock central lock. |
| Connectivity Commands | Send commands to control the connectivity, such as SIM suspension/activation or SIM network detach. (CloudBoxx only) |
| Vehicle Offline Access | Grant offline access to vehicles (e.g., by creating CloudBoxx Bluetooth tokens). |
| Vehicle Lifecycle | Add vehicles to fleet. Configure existing vehicles and telematics units (e.g., CloudBoxx). Archive vehicles. |
| Vehicle Archive | Permanently remove archived vehicles. |
| Vehicle Protection | View and manage list of potential theft, fraud, and vandalism cases. |
| Extended Vehicle History | View historical data and events of vehicles, including driving analysis events and trips. |
| FleetShare | Share your vehicles with other fleets. Manage vehicles shared with you from other fleets. 2 |
| Share Vehicles | Share your vehicles with other fleets. Revoke your vehicles that are shared with other fleets. |
| Return Vehicles | Return vehicles shared to you to their origin fleet. |
| Fleet Settings | Manage fleet-related settings, such as speeding threshold, imperial vs. metric unit display. |
| Fleet Settings Read-Only | View fleet-related settings, such as speeding threshold, imperial vs. metric unit display. |
| Fleet Users | Manage your fleet’s users and their permissions. Invite new users to fleet. Remove users from fleet. |
| Fleet Users Read-Only | View your fleet’s users and their permissions. |
| Fleet Clients | Manage your fleet’s clients and their permissions. Clients are required to integrate against the INVERS OneAPI via REST. |
| Fleet Clients Read-Only | View your fleet’s clients and their permissions. Clients are required to integrate against the INVERS OneAPI via REST. |
| Event Consumers | Manage event consumers and their credentials, and decide which event topics to subscribe to. Event consumers are required to consume events from INVERS RabbitMQ queues. |
| Event Consumers Read-Only | View event consumers and their credentials, as well as subscribed event topics. Event consumers are required to consume events from INVERS RabbitMQ queues. |
| Telematics Credentials | Manage credentials to OEM Integrations (third-party telematics). |
| Telematics Credentials Read-Only | View credentials to OEM Integrations (third-party telematics). |
Managing permissions⚓︎
All users with the full fleet users permission can grant and revoke permissions for existing users as well as during the user invitation process. Keep in mind that while some permissions do not require another permission, using their associated features is not possible without other permissions. For example, the vehicle commands permission is granted independently of the vehicles permission. However, users can only utilize their permission to send vehicle commands if they at least have the vehicles.ro permission.
Hint
Without the vehicles.ro permission, a user’s access to FleetControl is heavily restricted. Consider granting this permission to all users that need to use FleetControl.
Presets⚓︎
FleetControl contains four permission presets that cover the most common jobs of FleetControl users. To apply a preset to a user, select a user from the list on the left. Then, choose a preset from the drop-down menu on the right.
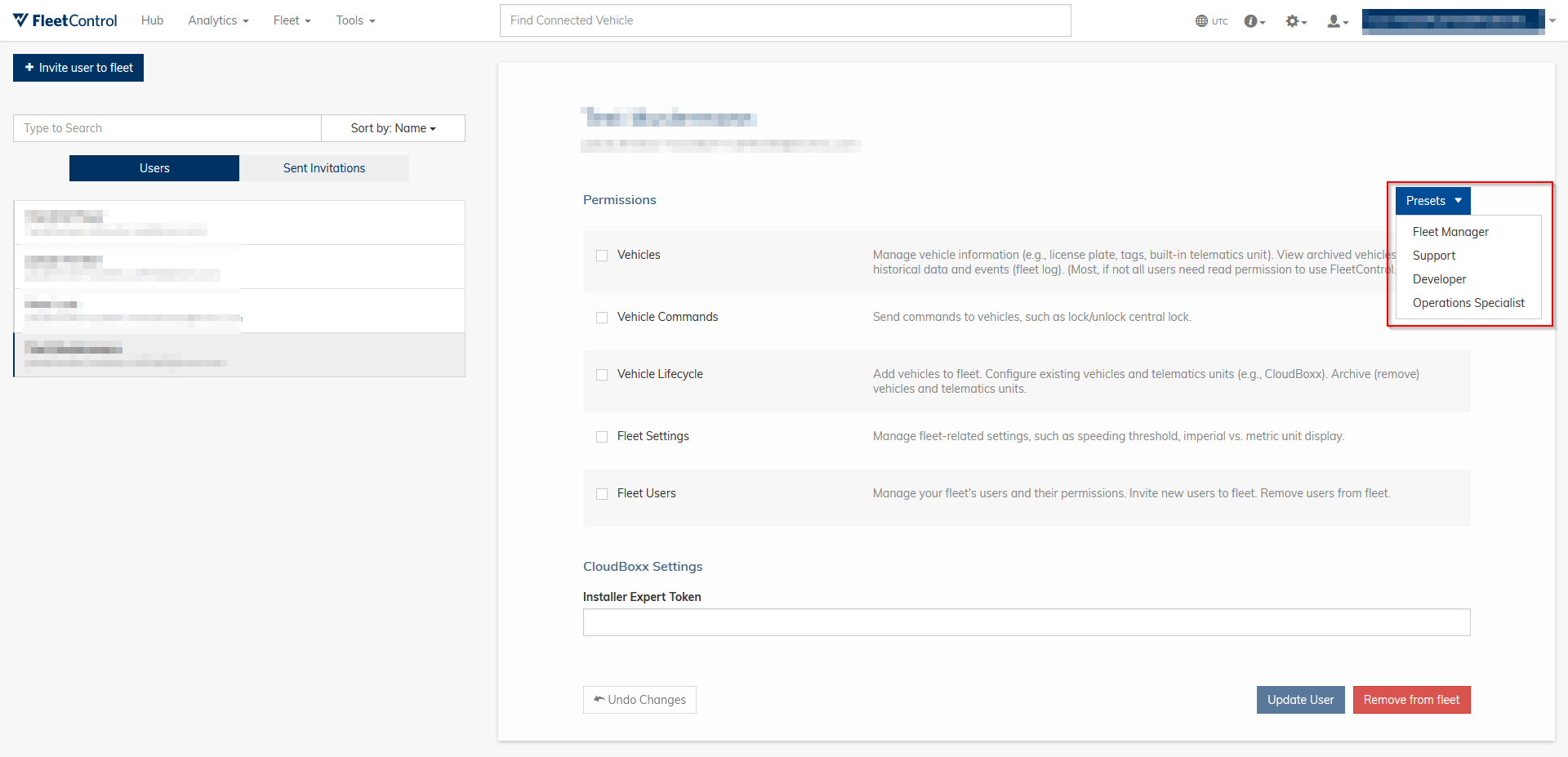
Finally, select Update User to apply any changes made.
Fleet Manager-
The Fleet Manager preset fully grants all permissions. This means that Fleet Mangers can view and edit all data and settings within the fleet. Only the Fleet Manager preset contains the full fleet users permission, which means that, per default, adding and removing users as well as granting and revoking permissions is limited to these users. Grant the Fleet Manager preset to users that will administrate your fleet and its user accounts.
Support-
Users with the Support preset can view all vehicle data, such as master data or events, and send vehicle commands. In case of malfunctioning vehicles, they can try to identify problems and attempt to fix them. Grant this preset to users working in customer support.
Developer-
The Developer preset fully grants all permissions except two. Developers can view all areas of FleetControl, but cannot edit vehicle data nor grant or revoke permissions. Also, they cannot invite or remove users to and from your fleet. Grant this preset to users involved in developing complimentary software to FleetControl.
Operations Specialist-
The Operations Specialist preset fully grants all permissions related to vehicles as well as the ability to view fleet-wide settings. Grant this preset to users working on fleet expansion and maintenance.
Custom permission sets⚓︎
Instead of using presets, you also have the option to grant and revoke permissions on an individual basis. To do this, select a user from the list on the left. Then, simply grant or revoke permissions by ticking or unticking the respective boxes and, if applicable, decide whether the user should have read-only or read & write access.
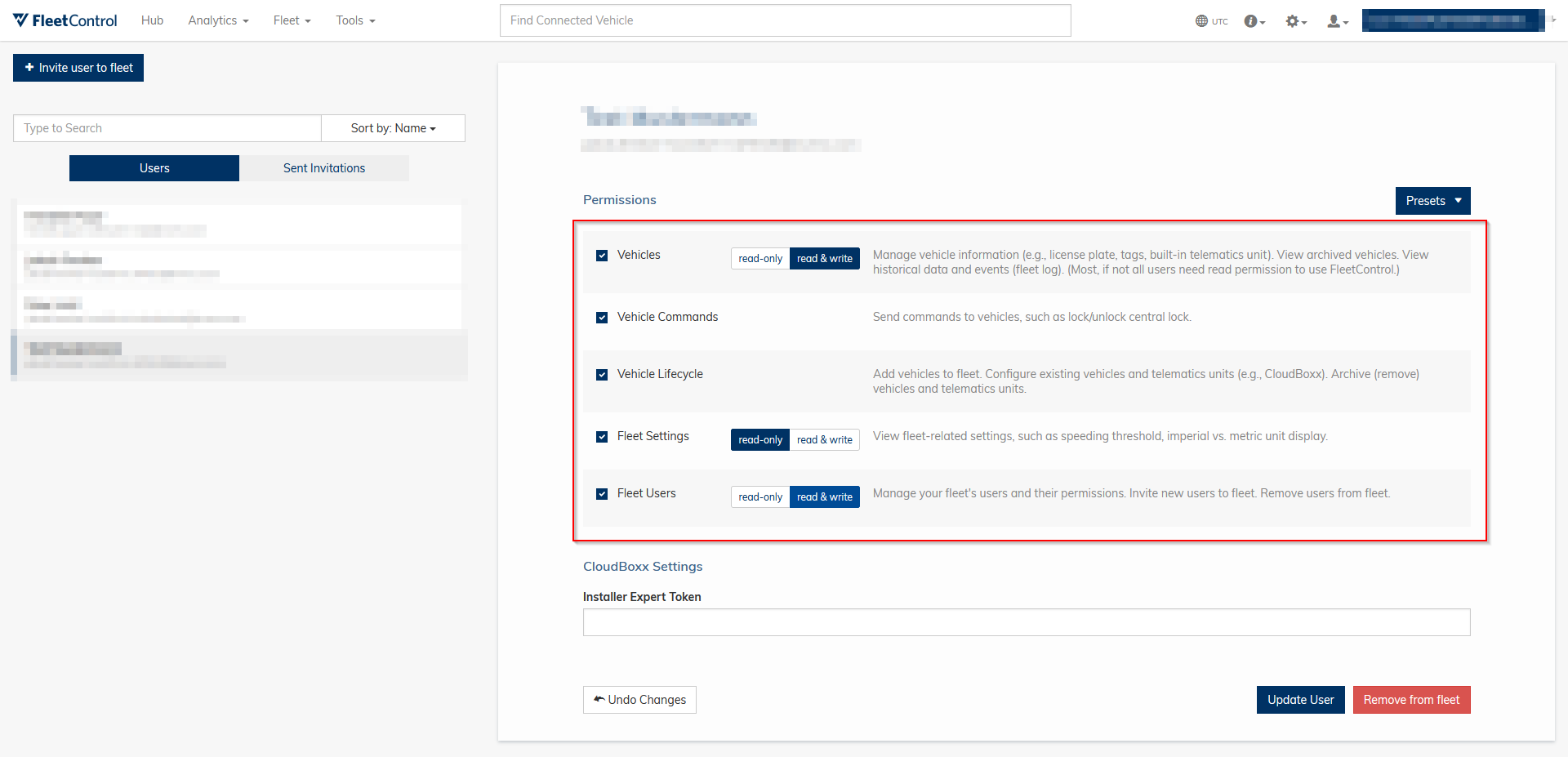
Multi-factor authentication methods⚓︎
If you are allowed to invite new users to your fleet, you can also see which users have setup which type of multi-factor authentication. If a user has activated multi-factor authentication for their account, the selected method is displayed next to their name on the Users page.