Setting Up Multi-factor Authentication⚓︎
The following is a step-by-step guide on how to add your FleetControl account’s multi-factor authentication method to your Microsoft Authenticator mobile app. You can download the app for your respective operating system here. While this guide describes how to set up multi-factor authentication with Microsoft Authenticator, you can also use other authenticator mobile apps, such as Google Authenticator.
Step 1: After logging into FleetControl, choose One-Time Password as your multi-factor authentication method.
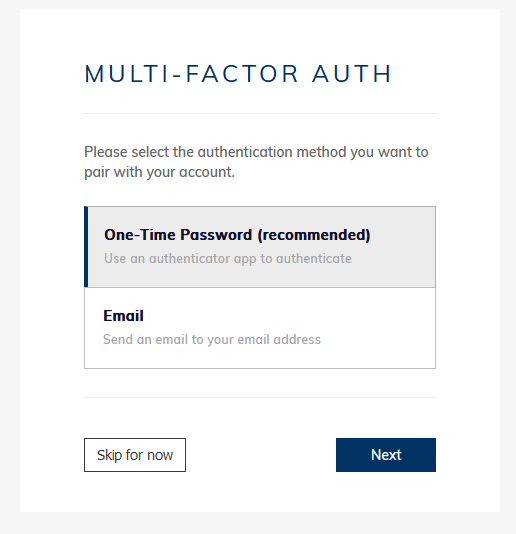
Step 2: On your smartphone, open Microsoft Authenticator and select the plus sign.
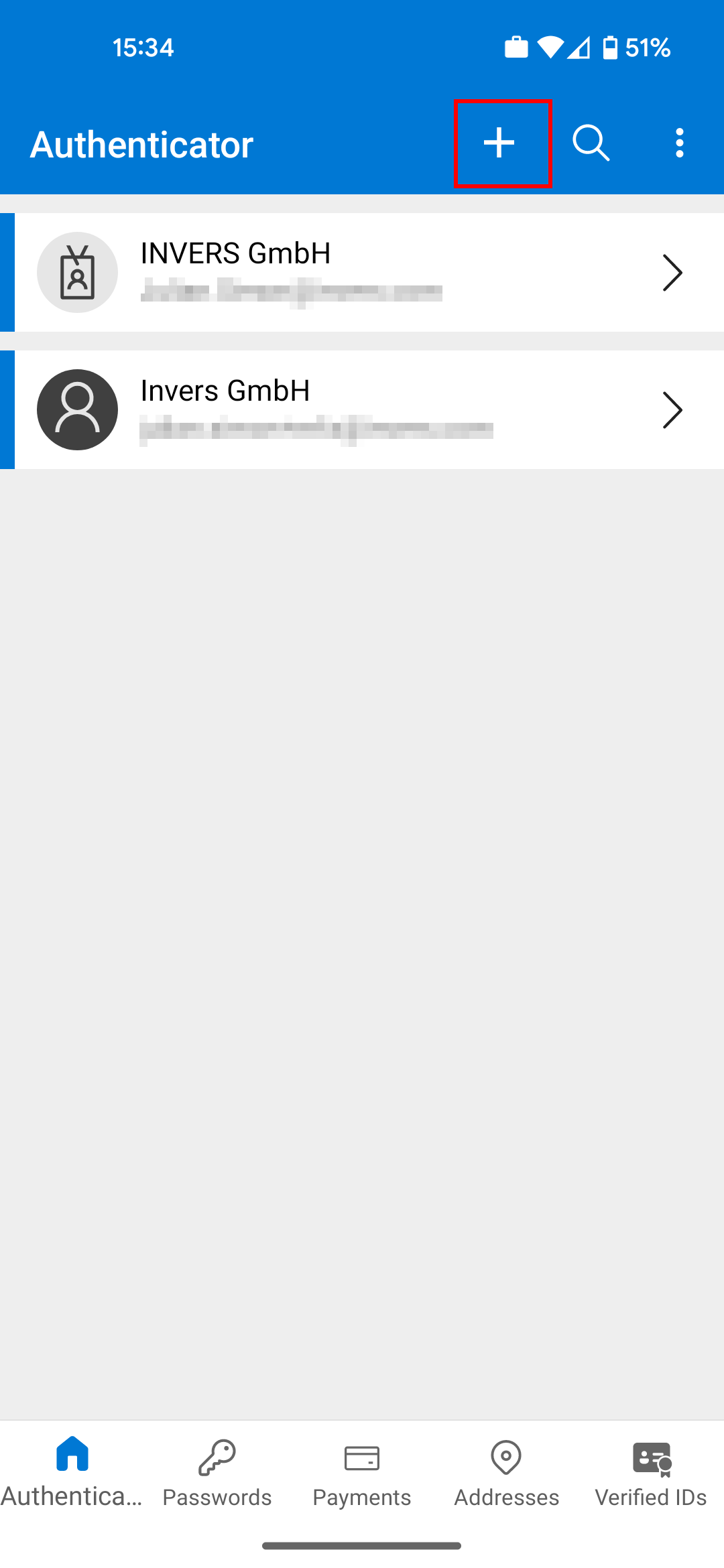
Step 3: Choose Other account.
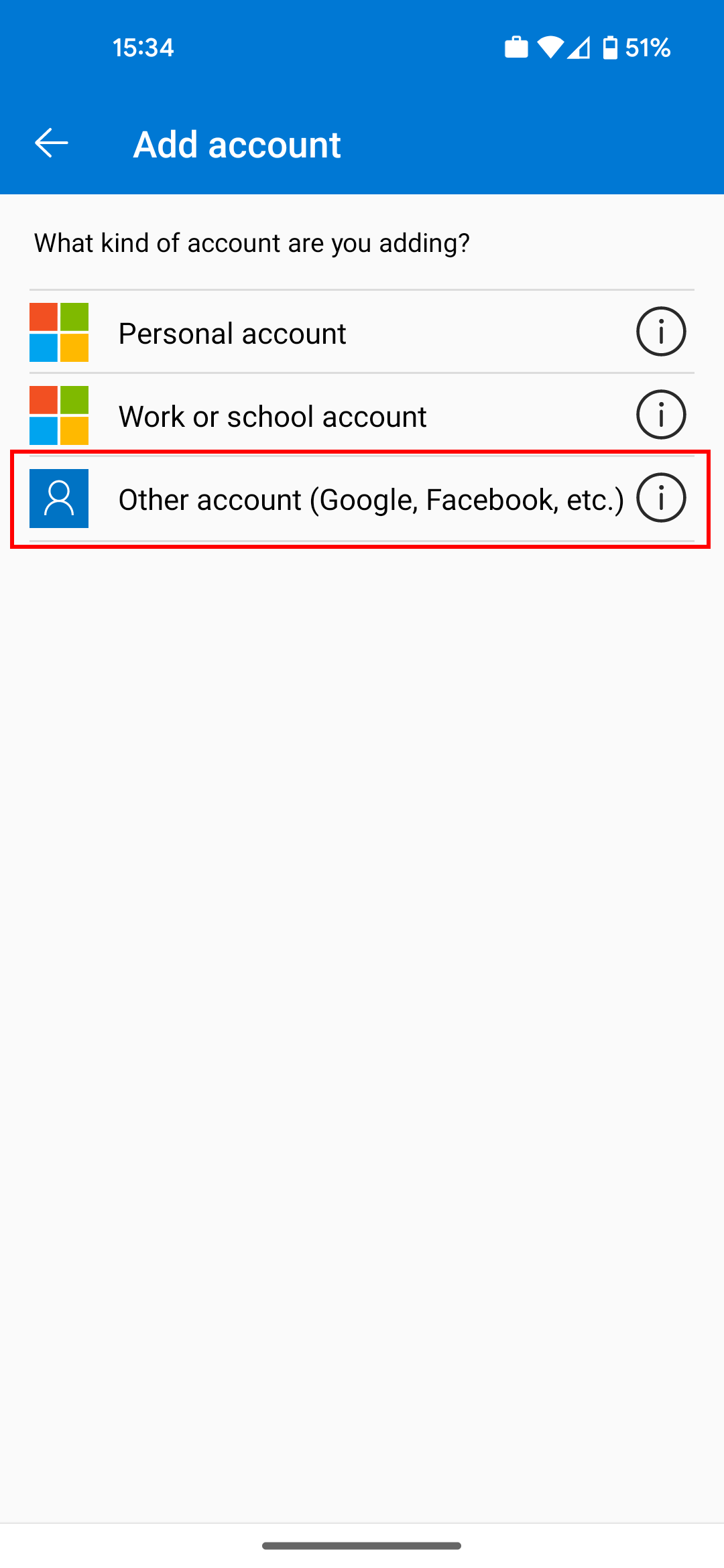
Step 4: Point your phone’s camera at the QR code displayed in FleetControl to scan it.
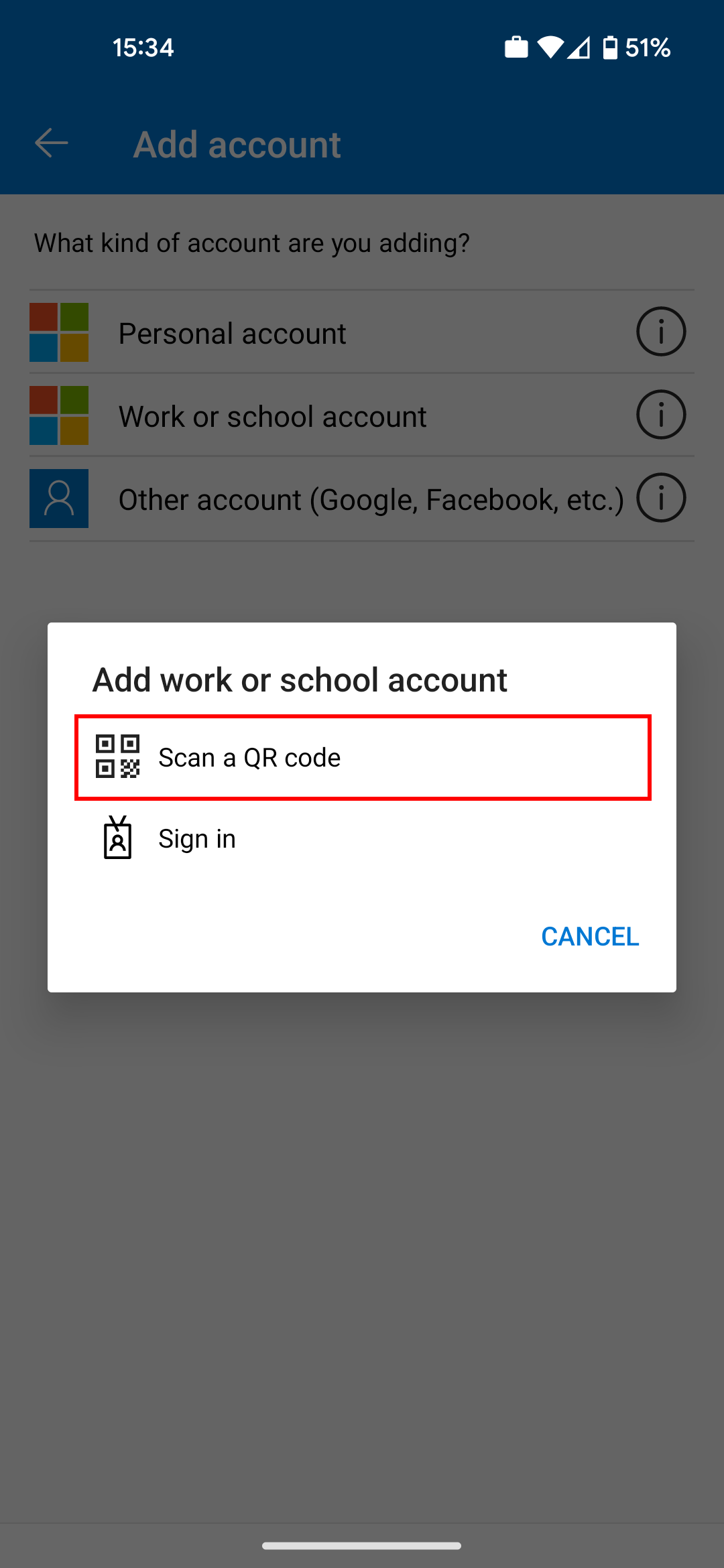
Step 5: A pop-up informs you whether adding your FleetControl account into Microsoft Authenticator was successful. From now on, you can simply select your FleetControl account in the app to display the current one-time password. Use it authenticate yourself when logging in to your FleetControl account.
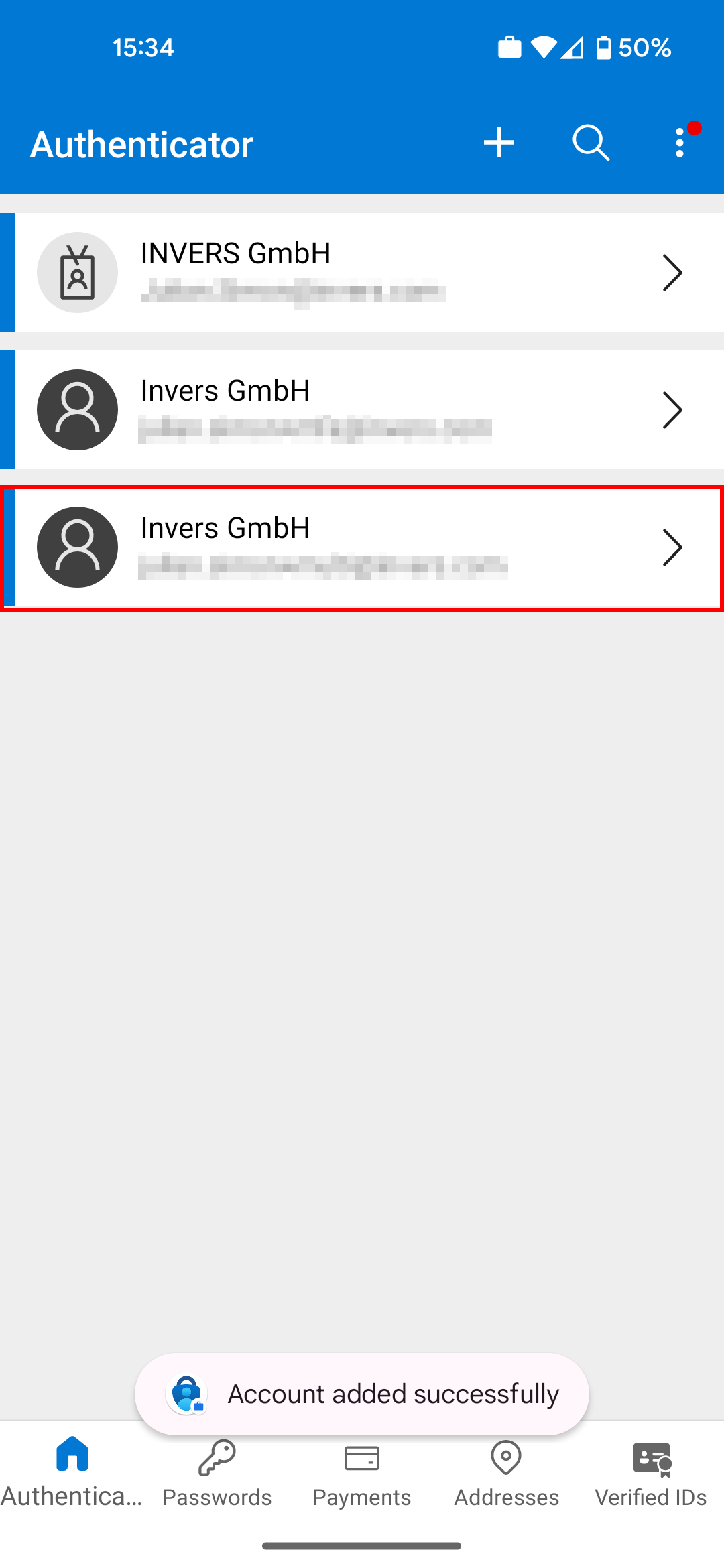
Step 6: In FleetControl, select Next. In the Microsoft Authenticator app, open the new entry to see the current one-time password. Enter the displayed digits into FleetControl and continue to complete the setup.