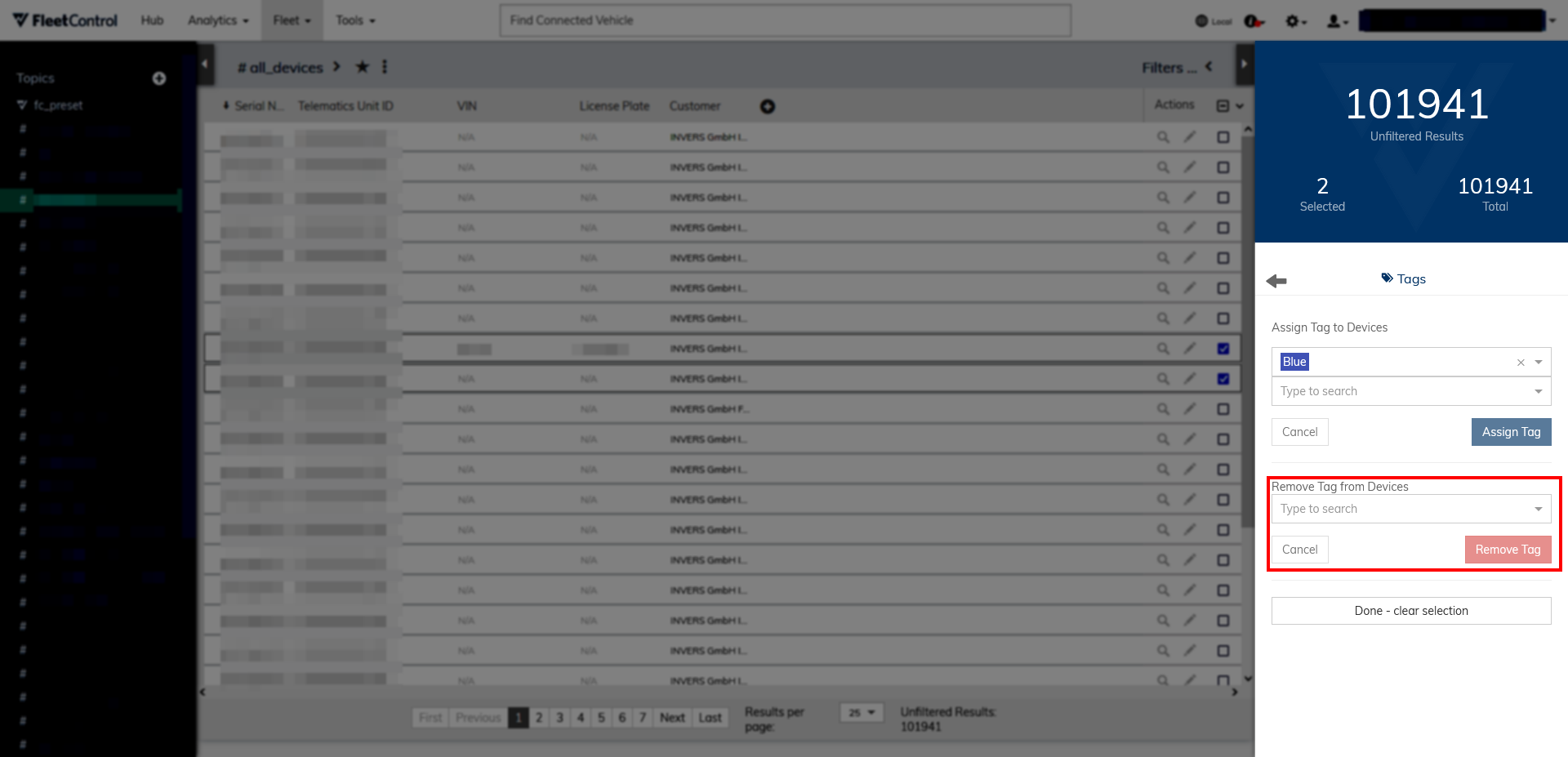Bulk Jobs⚓︎
Bulk jobs allow you to execute actions, such as firmware updates, on multiple fleet units at once. To create a bulk job, select one or more fleet units in the Fleet Viewer by ticking the box on the right in the respective row. Alternatively, you can filter for specific fleet units by using filters or topics and select all fleet units that match your criteria by checking the top-most box.
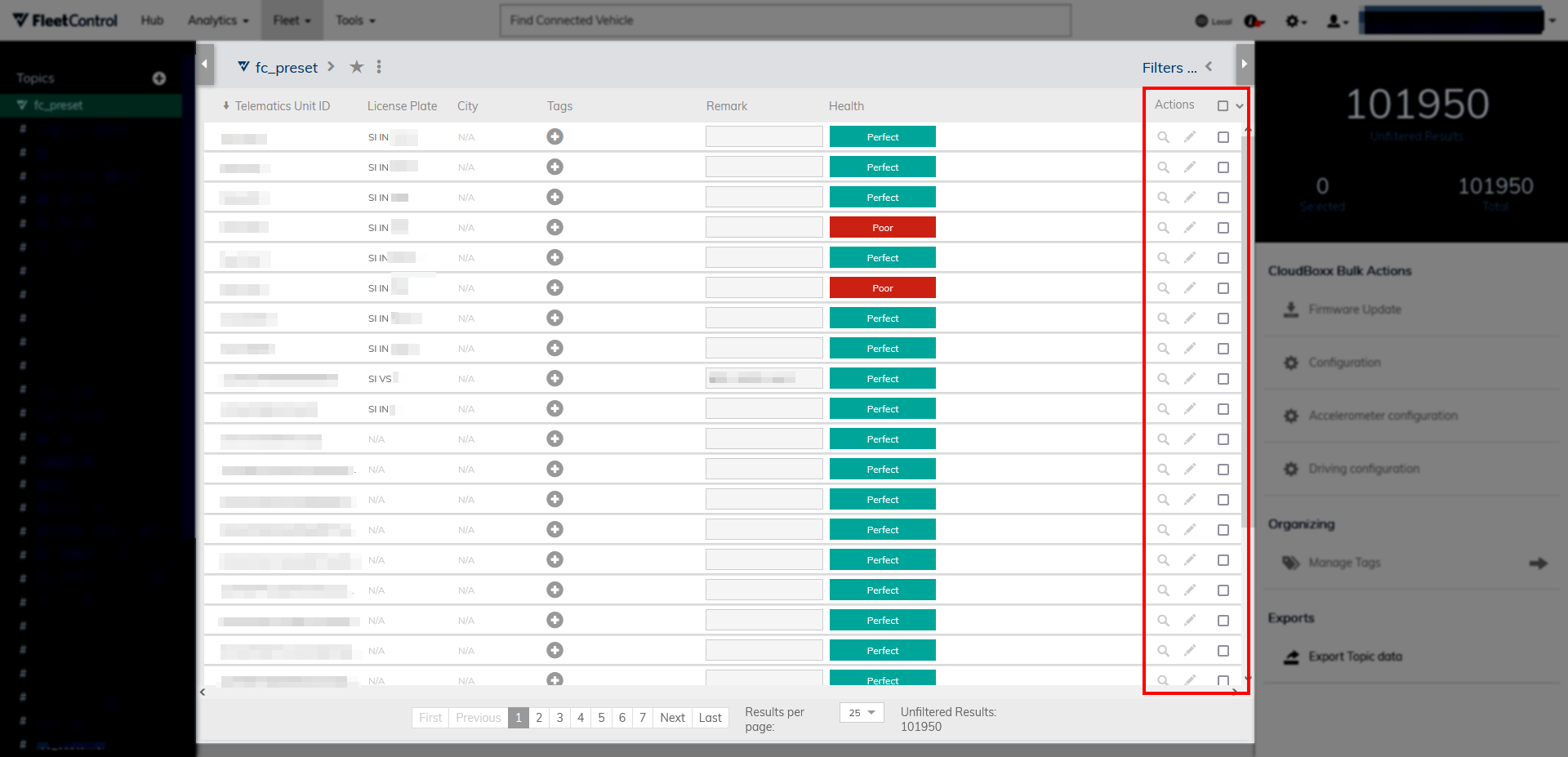
Updating firmware⚓︎
You can use a bulk job to update the firmware of multiple telematics units at once. To do this, follow these steps:
Step 1: Select one or more telematics units from the Fleet Viewer’s list by checking the respective boxes and select Firmware Update.
Step 2: Select the appropriate Firmware Type and Firmware Version you want to update the telematics units to.
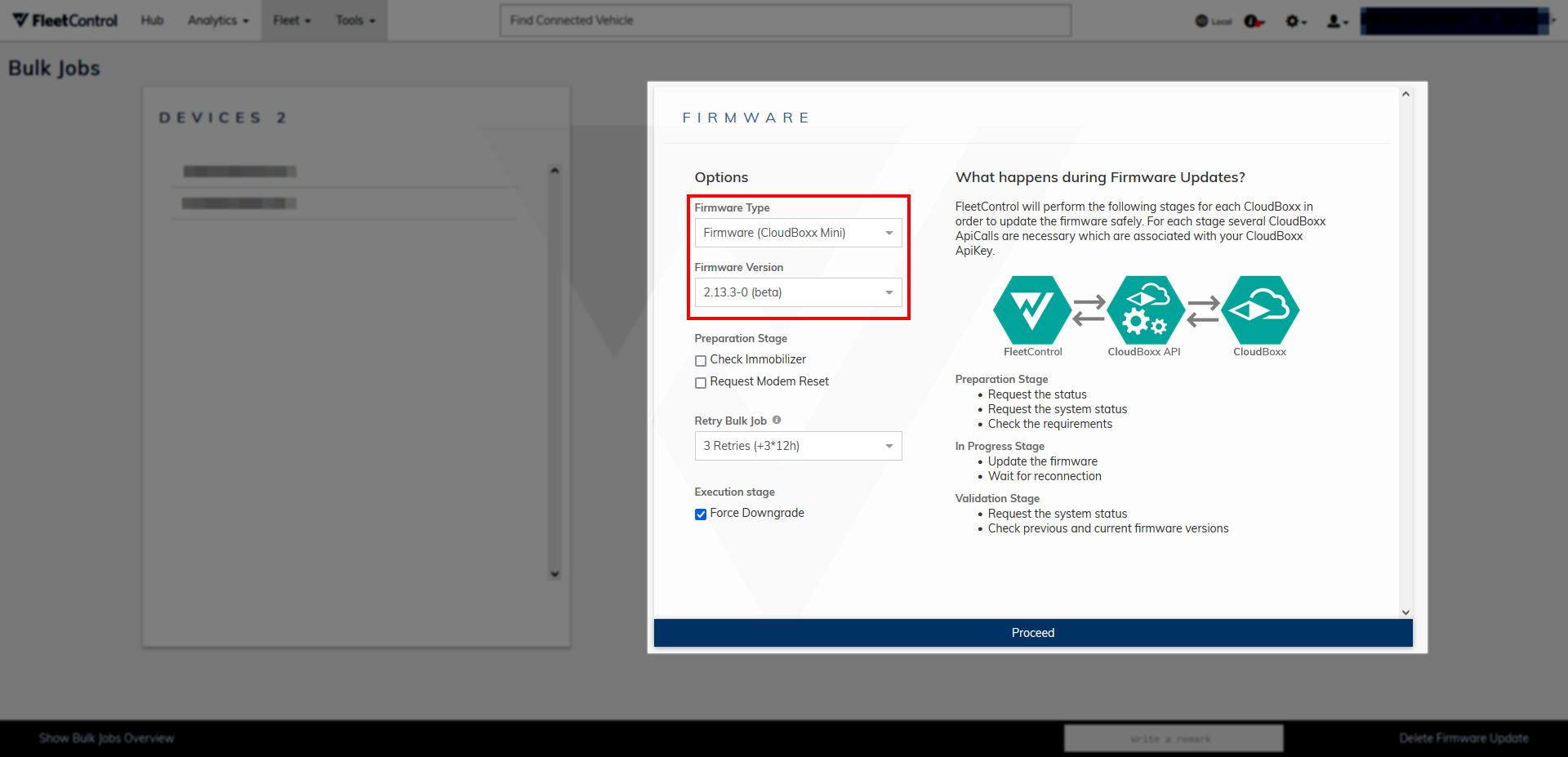
Step 3: You can enable whether the system will check the state of the immobilizer and request a modem reset before updating. Additionally, you can adjust how many times FleetControl should retry updating the telematics units in case a prior attempt fails.
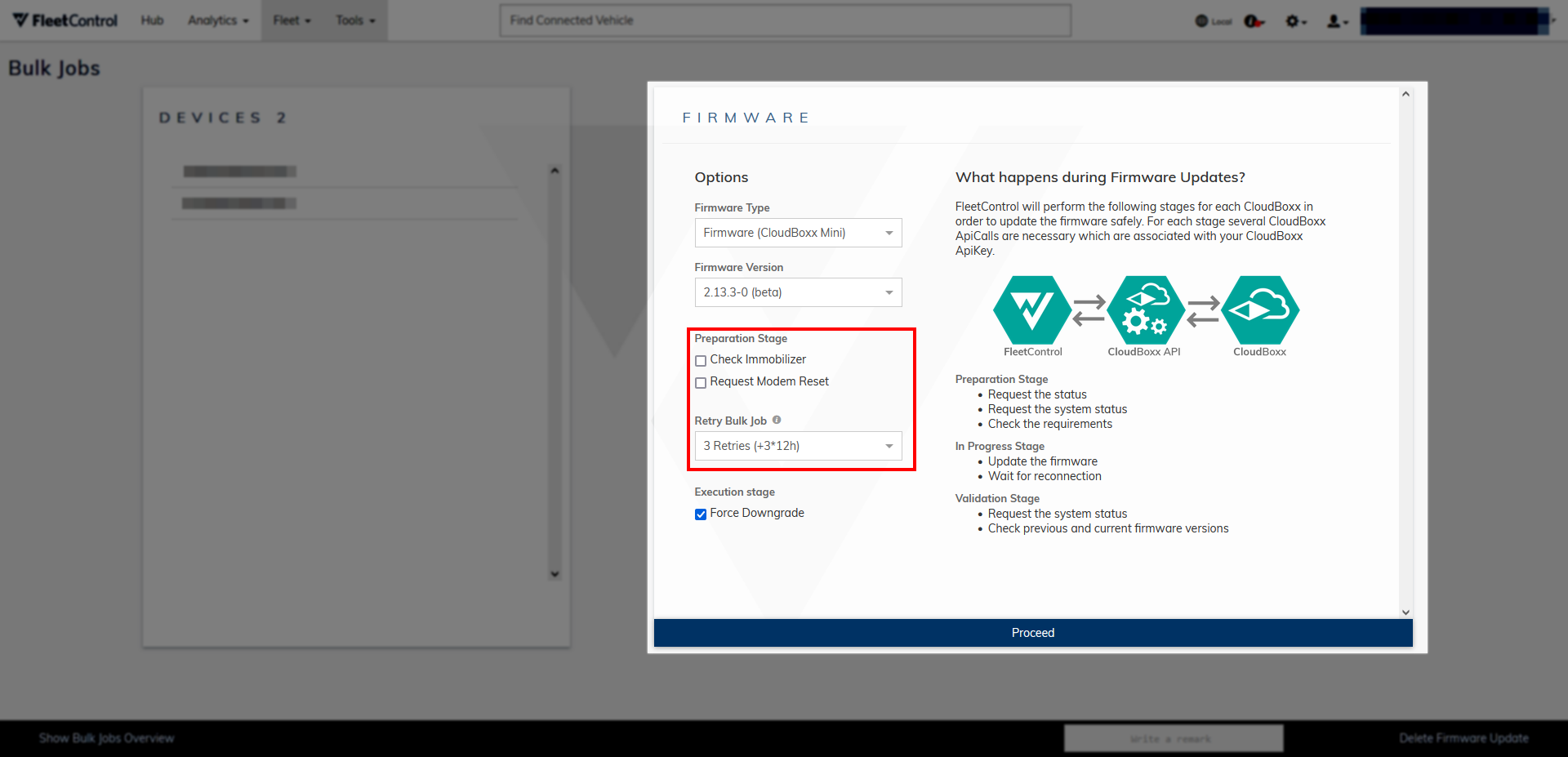
Step 4: After you configured the firmware update to your preferences, select Proceed.
Step 5: You can once more view a summary of the selected firmware update. To execute it, select Start Firmware Update.
Editing configurations⚓︎
You can use bulk actions to edit the configuration of multiple telematics units at once. You can configure the telematics unit’s configuration itself, as well as the accelerometer configuration, and the driving configuration. To do this, follow these steps:
Step 1: Select one or more fleet units by checking the respective boxes and select Configuration.
Step 2: On the right, you can change the telematics unit’s configuration. Adjust it to your preferences.
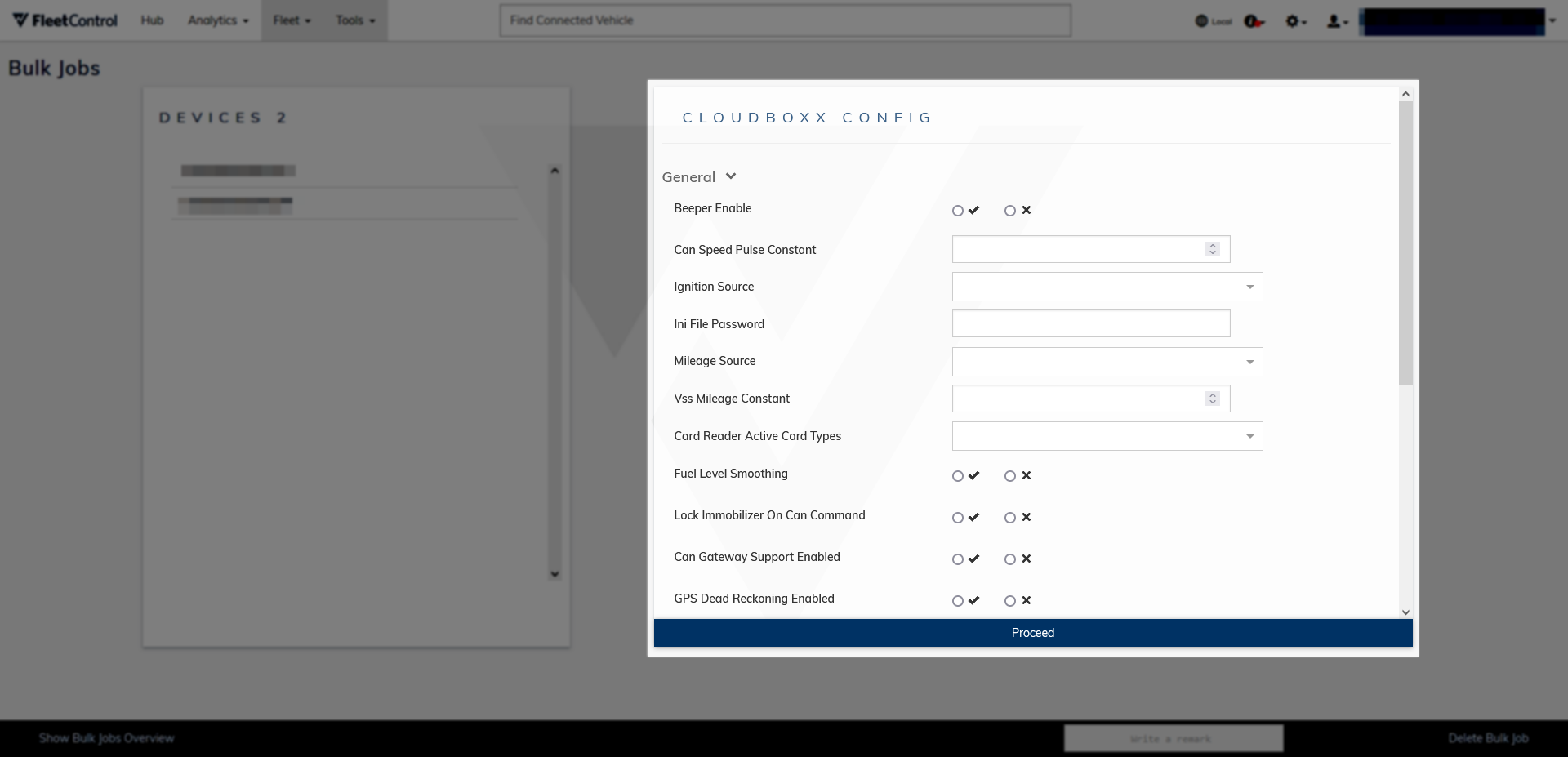
Step 3: After you have entered your preferred configuration, select Proceed.
Step 4: You can view a summary of the changes you made. To update the configuration, select Start Bulk Job.
Managing tags⚓︎
Using a bulk job, you can assign and remove tags to and from fleet units. Tags are used to organize your fleet. To do this, follow the steps below:
Step 1: Select one or more fleet units by checking the respective boxes and click Manage Tags.
Step 2: Select a color for the tag from the first drop-down menu. Then, either use the second drop-down menu to select an existing tag or, if you wish to create a new tag, simply enter its name into the drop-down menu.
Step 3: Finally, select Assign Tag.
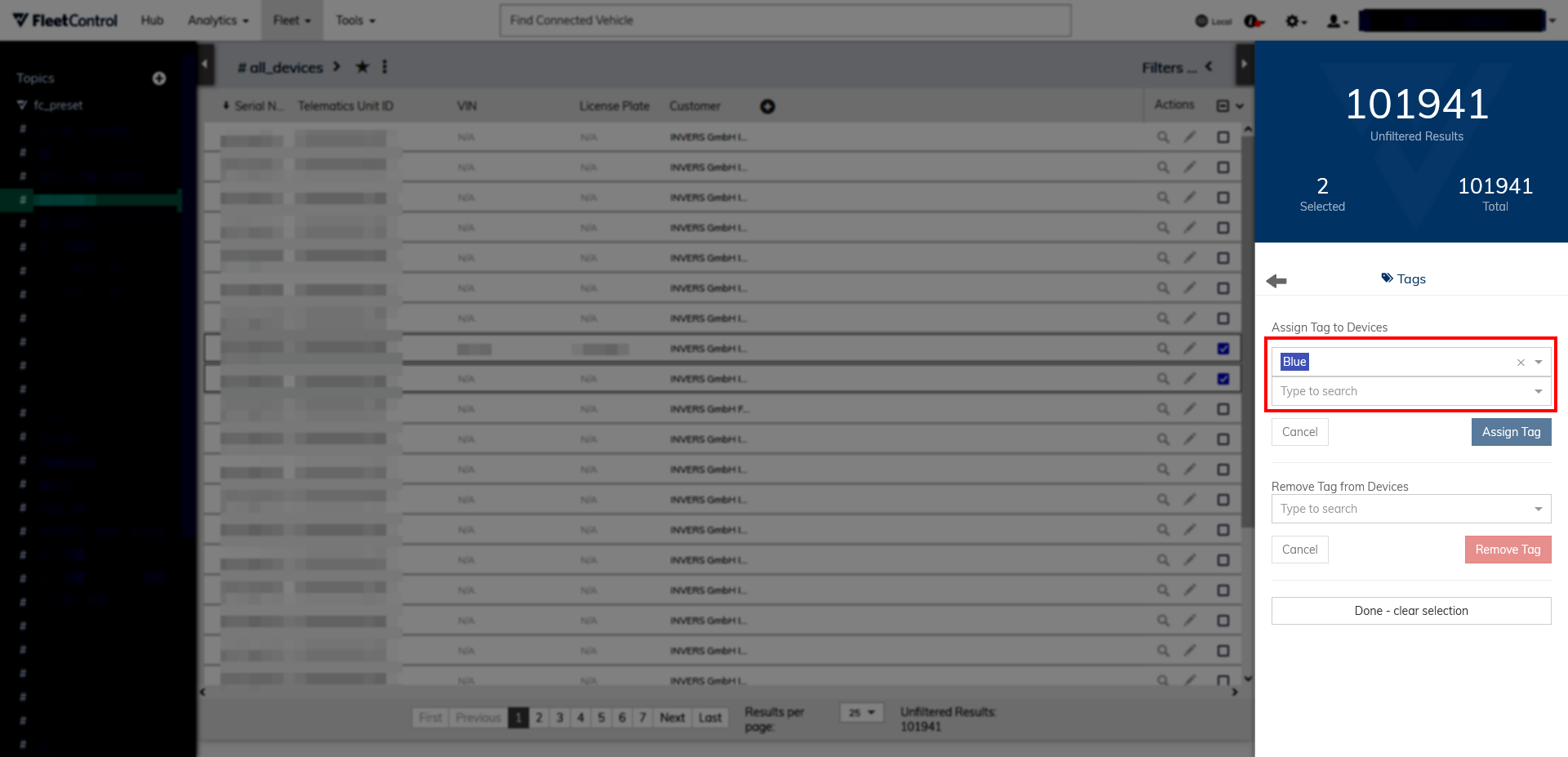
To remove tags from a fleet unit, select the tags from the drop-down menu at the bottom and select Remove Tag.