Configuring Vehicles⚓︎
You can configure settings for one vehicle or multiple vehicles at once. The configuration options you see depend on your fleet’s enabled features, the vehicle’s hardware capabilities, and installed accessories. Some options are only available when configuring a single vehicle.
Requirement: Permission
We introduced a new permission - Vehicle Configurations - that restricts who can change your vehicles’ feature configurations, such as the tracking interval or Driving Analysis settings.
If you think you should be able to make those changes, please adjust your own permissions under User Management or reach out to your company’s FleetControl admin.
Single Vehicle Configuration 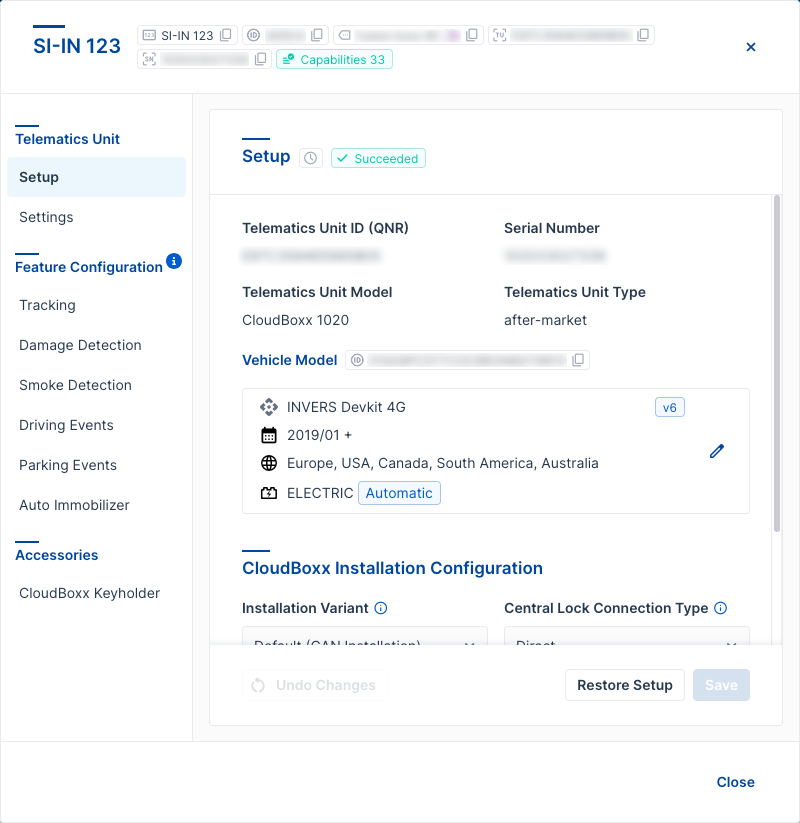 ⚓︎
⚓︎
- Access FleetControl
- Navigate to Vehicles
- Inspect the target vehicle
- Open Configure
- Activate and set up the telematics unit, features, or accessories
- Save the changes to the configuration
Bulk Vehicle Configuration⚓︎
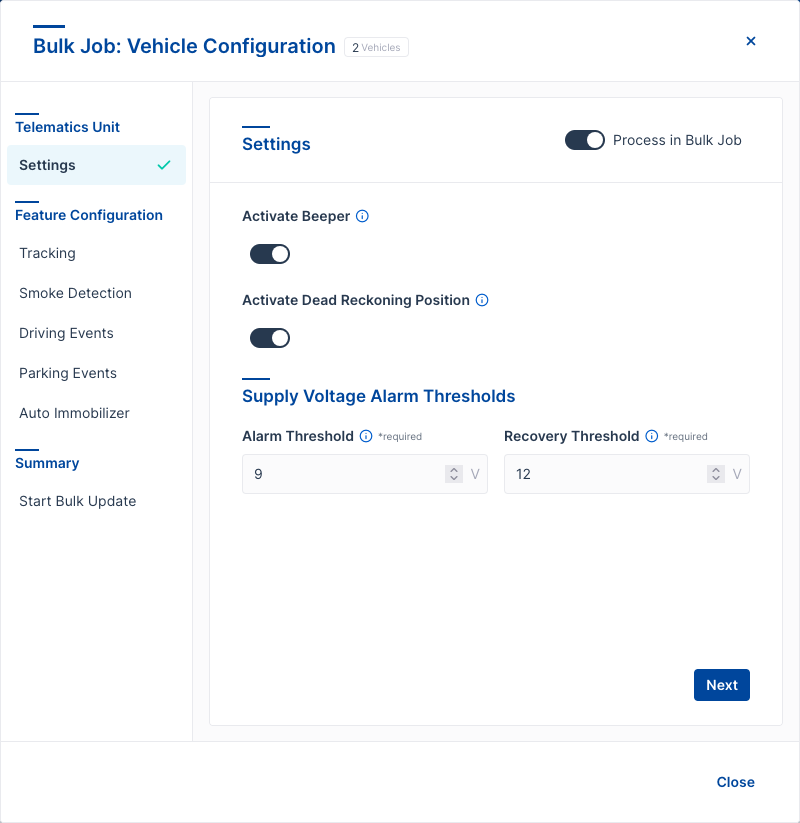
- Access FleetControl
- Navigate to Vehicles
- Use Filter or Presets to find the desired group of vehicles
- Select vehicles with V → Select all
- Open the dot menu …
- Choose Vehicle Configuration
- Go to the telematics unit, feature, or accessory section you want to configure
- Enable Process in Bulk Job for each section you want to change
- Proceed to the Next step
- Start Bulk Job
Track the status of your bulk configuration changes on the Vehicle Configurations page of FleetControl.
Configuration Options⚓︎
Important
The configuration options available for a vehicle depend on the vehicle type, the installed telematics unit, and whether the vehicle uses an OEM API connection. Some options may not appear if the hardware or API does not support them.
Telematics Unit⚓︎
Setup⚓︎
Options and data for the section Setup are determined during the setup of the vehicle either by means of the SmartControl app or an Installer Job.
CloudBoxx Installation Configuration⚓︎
- Installation Variant: This specifies how the CloudBoxx is installed in the vehicle. Depending on the model, this can be “Default (CAN Installation)” or “OBD2 Installation”. Note: If the CloudBoxx is not connected to the vehicle’s CAN bus, select the “Default” option.
- Central Lock Connection Type: This specifies how the central lock is controlled. Choose between “Direct” and “None”. If you set it to “None”, you cannot control the central lock remotely and a physical key is required to unlock and lock the vehicle.
- Current Mileage: Some CloudBoxx installations require you to set the mileage manually. Enter the current mileage here, so we can calculate the correct mileage in the future.
Settings⚓︎
- Activate Beeper: If enabled, the CloudBoxx makes a beeping sound when, e.g. a connection via Bluetooth is established.
- Activate Dead Reckoning Position: If enabled, the CloudBoxx can use dead reckoning to improve the position quality in areas with bad or no GNSS signal.
Override Behavior
These settings overrule the vehicle model configuration, but are reset when a new setup is performed:
- Mileage Source
- Ignition Source
- Supply Voltage Alarm Thresholds
Sources⚓︎
- Mileage Source: Selects the source from which to derive the driven mileage information. This mainly depends on the wiring of the CloudBoxx inside the vehicle.
- Ignition Source: Selects from where to detect the ignition-status. This mainly depends on the wiring of the CloudBoxx inside the vehicle.
Supply Voltage Alarm Thresholds⚓︎
- Alarm Threshold: An alarm is raised if the telematics unit supply voltage drops below this value. Must be 0.5 to 3.0 lower than the recovery threshold. Range 7 to 55.5 V.
- Recovery Threshold: A previously raised alarm is recovered once the telematics unit supply voltage raises above this value. Must be 0.5 to 3.0 greater than the alarm threshold. Range 7.5 to 56 V.
Feature Configuration⚓︎
This section explains how to configure additional features for your fleet. For more details on configuring individual features, check out to the linked help pages for those features.
Tracking⚓︎
The Tracking feature can be used to trigger the generation of additional vehicle states while driving, mainly to receive the current vehicle position. Tracking can be generated based on distance traveled, time elapsed, or heading changes.
Damage Detection⚓︎
The Damage Detection feature generates events for various types of damages ranging from small bumps or scratches to crashes.
Smoke Detection⚓︎
The Smoke Detection feature generates an event when someone is smoking in one of your vehicles.
Driving Events⚓︎
The Driving Events feature generates an event each time a high acceleration is detected while driving, e.g. heavy braking, harsh cornering, or even crashes. You are able to adjust various thresholds in order to tailor this feature to your needs.
Parking Events⚓︎
Parking Events generates events when abnormal acceleration or shocks are detected while the vehicle is parked, e.g. if someone is bumping into the vehicle or due to vandalism and break-in attempts.
Auto Immobilizer Control⚓︎
The Auto Immobilizer Control feature can increase security by automatically locking the immobilizer of your vehicle (see disable-driving command) if certain conditions are met, indicating that the driver has left the vehicle without properly locking or securing it.
Accessories⚓︎
CloudBoxx Keyholder⚓︎
If a Keyholder is connected to the relevant CloudBoxx, the numerical values for the keyfob and RFID cards can be entered, viewed and deleted here. These values can only be changed when configuring a single vehicle.