Vehicles
Filter vehicles based on various data points to identify those that need your attention. Create custom presets for quick access, streamlining your workflow, and reducing repetitive tasks. View your fleet on the map, zoom in and out, and switch between map and satellite views. Apply presets and filters from the table to the map, and vice versa.
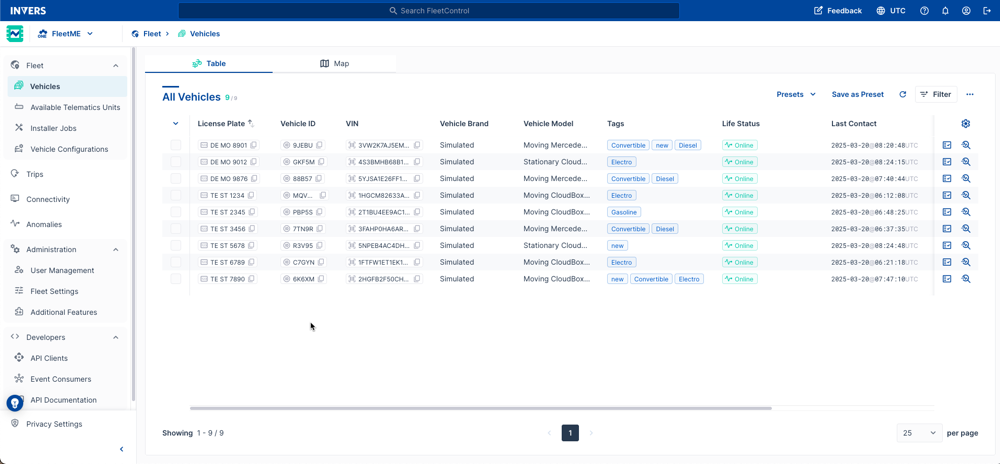
To keep things clear and informative for you, we structured the vehicle overview into three parts. You can open the table and the map via tabs. The side panel opens when a vehicle is selected.
Table⚓︎
Access your fleet through the Vehicles menu, where your fleet units are displayed in a table. The heading above the table depends on the preset you choose. The standard preset, “All Vehicles,” shows all vehicles in your fleet.
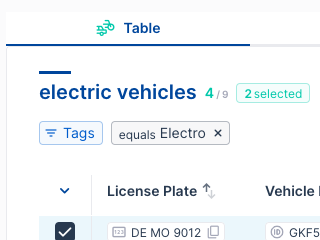
There are two numbers, a green X and a grey Y, behind the heading. The green X shows the number of filtered vehicles, and grey Y shows the total number of vehicles in your fleet. The tag behind the numbers shows the count of selected vehicles. In the screenshot, the number “2 selected” indicates that two vehicles are currently marked or selected from the filtered list.
The vehicle table offers many ways to view and filter your fleet data. In the first column, you can mark individual entries or click the column header to select all shown or hidden vehicles. In other columns, hover over the column headers to sort the data in ascending or descending order. A filter icon appears when you hover. Click it to filter by the contents of that column.
To the right above the table, you find various functions:
![]()
- Presets: Choose from existing presets. The header above the table changes based on the name of the currently selected preset.
- Save as Preset: Edit or add new presets.
- Refresh: Refresh the table with the selected filter settings to view results, such as firmware updates or vehicle configurations.
- Filter: Open the Definable Filter Dialog to filter the table by data. When a filter is applied, the filter settings are displayed above the table as tags.
- Dot Menu: Find additional actions for your vehicles.
- Radius Search Filter: Track all vehicles in a set area at a given time.
- Vehicle Configuration: Change settings for selected vehicles’ telematics units, activate and configure additional features or accessories.
- Update Firmware: Implement the latest firmware version for the CloudBoxx or its Bluetooth modem.
- Edit Tags: Add and remove tags from selected vehicles.
- Add Vehicle: Add vehicles to your fleet.
- Export Vehicles: Export selected data to a CSV file.
Note
Some actions in the dot menu, like Vehicle Configuration, Update Firmware and Edit Tags, activate only when one or more vehicles are selected in the table.
Hover the mouse cursor over a column header to reveal sorting functions:
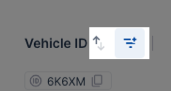
- Up/Down Arrows: Click to sort in ascending or descending order.
- Column Filter: Opens the Definable Filter Dialog and adds the clicked column directly to the filter. You don’t need to move your mouse all the way to the right side to set or edit a filter.
To the right side of the table are three more buttons:
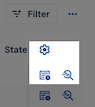
- Configure Table Columns: Create personalized table views by dragging & dropping, or use the ± symbols to order columns.
- Show Events: Navigate to the vehicle’s Events page.
- Inspect Vehicle: Navigate to the vehicle’s Inspect page.
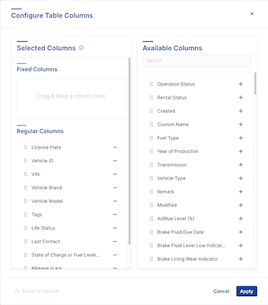
Click the Gear-Symbol to open the Configure Table Columns dialog. You can personalize the table view with the given options to suit your needs:
- Selected Columns: Drag & drop to rearrange columns.
- Fixed Columns: Drag & drop up to three columns to pin them at the beginning of the table.
- Regular Columns: Shows a selection of columns to start with.
- Available Columns: Lists all available columns.
Map⚓︎
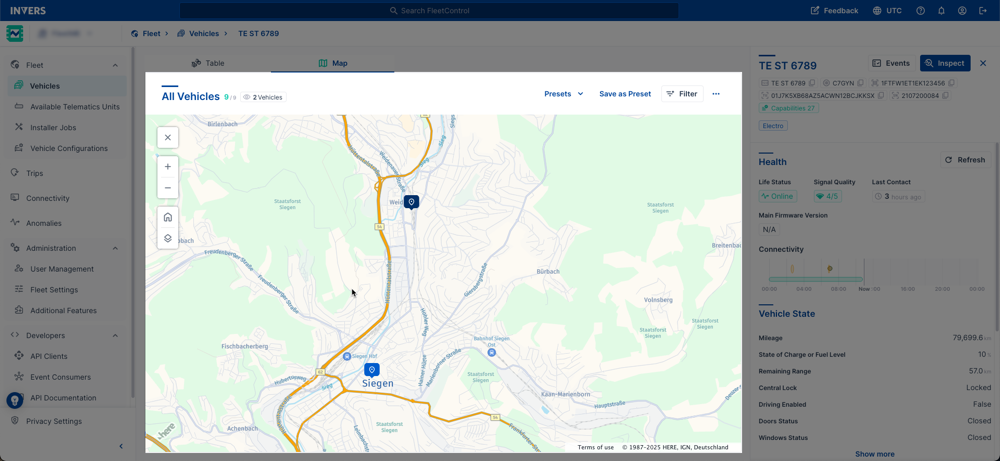
The map shows your fleet’s units. After opening it, it automatically zooms out until your whole fleet is displayed. Individual fleet hubs are displayed in the form of clusters with numbers. These numbers indicate the number of vehicles in a particular area. If you zoom in on a hub, smaller clusters are displayed according to the position of individual vehicles.
The map itself has interactive features, such as:
- Zoom In/Out: You can easily get a closer or broader view of the map, making it simple to find exactly what you’re looking for.
- Change Map View: Switch between map views to get the perspective you need. The satellite view is especially useful for detecting underground or multistory car parks in urban areas when looking for a vehicle.
- Home: Takes you back to the map’s starting point, based on the shown vehicles.
Side Panel⚓︎
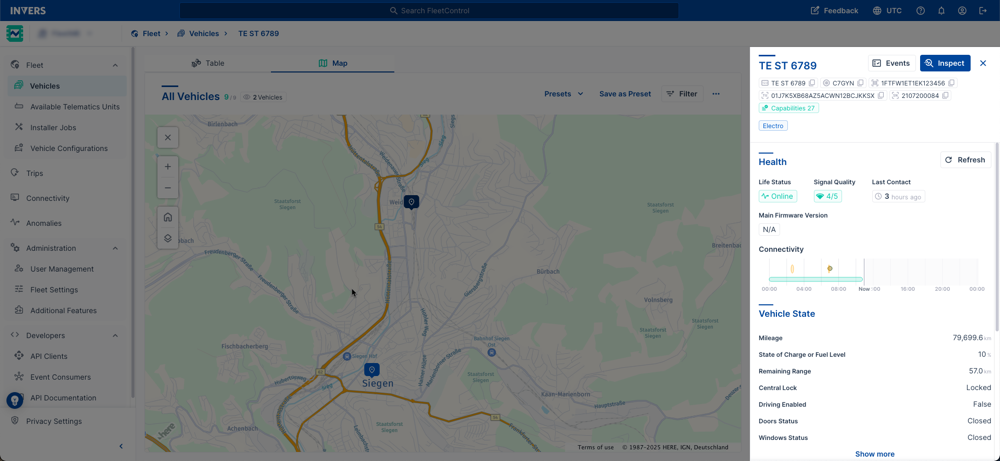
Selecting a vehicle opens a side panel on the right side of the table or the map. The panel provides a preview of the Inspect page, allowing you to quickly check the vehicle’s health, status, and position. You can copy essential values like the vehicle ID or telematics unit, use Commands, or view vehicle data. The Show more option lets you expand the vehicle states for more details.