Overview
Manage your fleet in FleetControl using a table, a map, and a side panel. Filter and save presets, configure columns, run bulk actions, and switch between table and map without losing context.
Why This Page⚓︎
Use this page to:
- Find vehicles that need attention
- Act on many vehicles at once
- View live positions on a map
- Preview a vehicle’s health and details fast
At a Glance⚓︎
- Tabs: Table | Map
- Context panel: Opens when you select a vehicle (right side)
- Filters & presets: Apply in the table or map—your selection carries over
- Selection counter: Shows filtered total and how many vehicles you selected
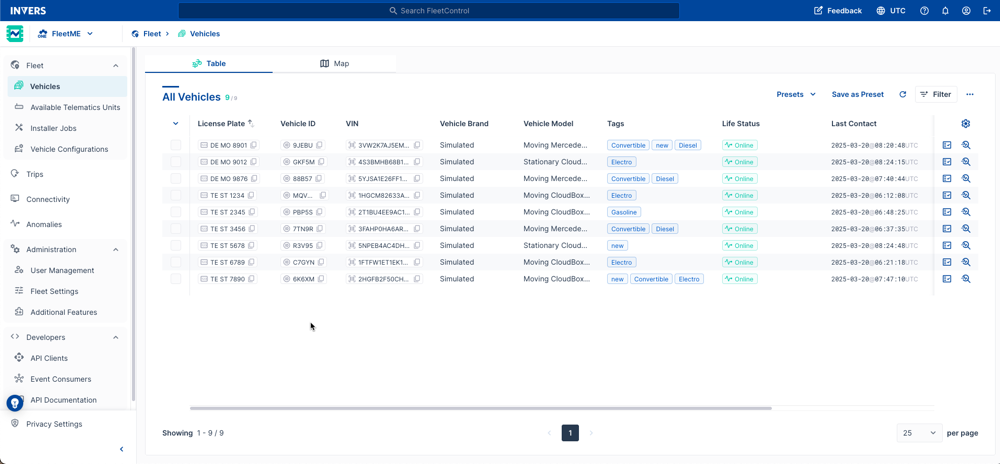
Quick Start⚓︎
- Go to Vehicles.
- Open Presets and choose All Vehicles or a custom preset.
- Select Filter to open the Filter dialog. See Filtering › How Filtering Works.
- (Optional) Select Save as preset to reuse your filter later.
- Select vehicles (checkbox left of each row) to enable bulk actions.
- Switch to Map to see the same filtered set visually.
Filters & presets carry over
Apply a filter in Table, then switch to Map to see the same subset—and vice versa.
Table⚓︎
The table lists all vehicles in the current preset or filter.
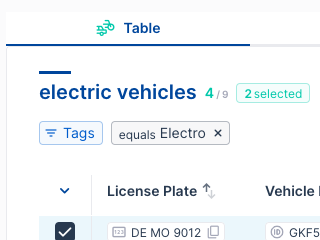
Key Indicators⚓︎
- Green X: Count after filters (visible set)
- Gray Y: Total vehicles in your fleet
- Selected: Count of currently selected rows
Core Actions (Top-Right)⚓︎
![]()
- Presets: Load a preset. The table header shows the active preset name.
- Save as preset: Save current filters as a new or updated preset.
- Refresh: Pull latest data (e.g., firmware states, configs).
- Filter: Open the Filter dialog (advanced filter). Active filters appear as tags above the table.
- More actions (⋯):
- Add Vehicle
- Radius Search Filter
- Vehicle Configuration
- Update Firmware
- Edit Tags
- Edit Masterdata
- Archive Vehicles
- Export Vehicles (CSV)
Tip
Actions that affect vehicles (configure, firmware, edit, archive) enable only after you select at least one vehicle.
Column Tools 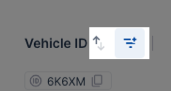 ⚓︎
⚓︎
- Sort: Select the up/down arrows in a column header.
- Column filter: Select the filter icon on a column to add it to the Filter dialog directly.
See Filtering for a detailed explanation.
Row Tools (Far Right) 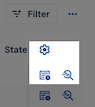 ⚓︎
⚓︎
Configure Table Columns 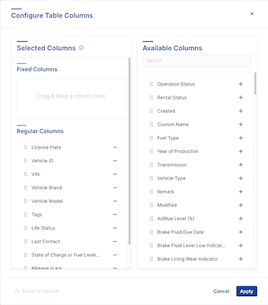 ⚓︎
⚓︎
Select Gear → Configure Table Columns:
- Selected columns: Drag to reorder
- Fixed columns: Pin up to three at the start
- Regular columns: Recommended starting set
- Available columns: Full list to add
Map⚓︎
The Map shows your filtered set as clusters and markers. On open, the map fits all shown vehicles. Zoom in to reveal smaller clusters and individual vehicles.
Controls
- Zoom In/Out
- Map / Satellite: Satellite view helps spot underground or multistory car parks
- Show / Hide POIs: Toggle points of interest (POIs) such as gas stations or charging points to declutter the map or focus on relevant landmarks.
- Home: Resets to the current filtered extent
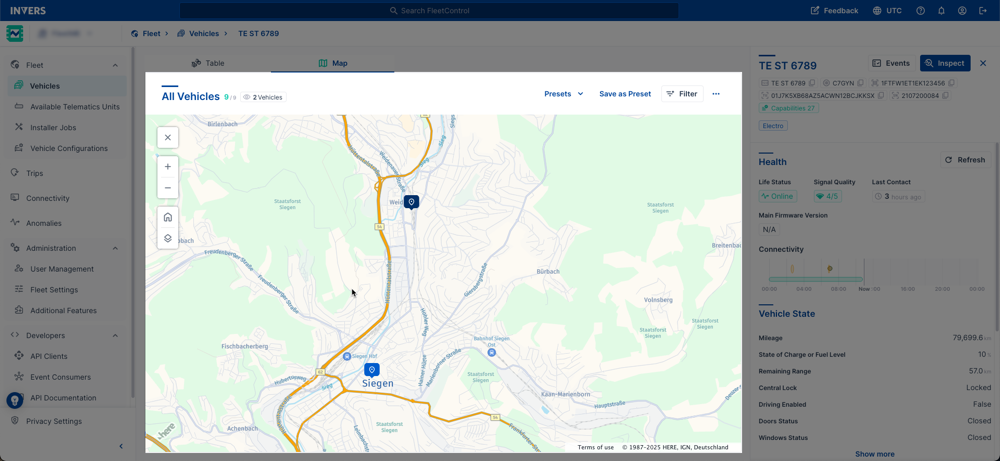
Side Panel (Vehicle Preview)⚓︎
Selecting a vehicle opens the panel on the right in either Table or Map.
What you can do:
- View health, status, last position, and states (preview of Inspect)
- Copy values (Vehicle ID, telematics unit)
- Run Commands (where available)
- Select Show more to expand state details
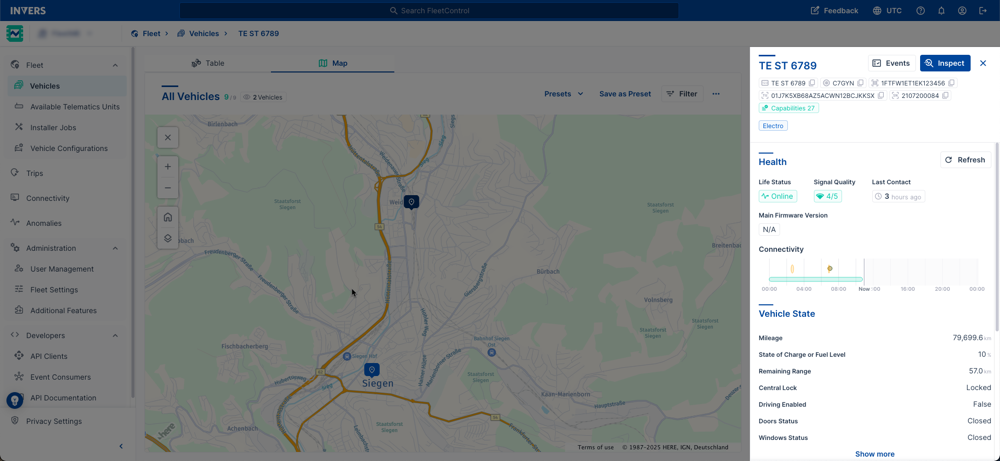
Side panel vs. Inspect
- Side panel: Quick preview in context; stays on the list/map
- Inspect page: Full details and deep information for diagnostics
Common Tasks⚓︎
Find Vehicles Due for a Firmware Update⚓︎
Use Filtering › Best Practice Filters (Outdated Firmware), then More actions (⋯) → Update Firmware.
Export Low-Battery Vehicles⚓︎
Apply the Board Voltage Below Acceptable Threshold (Low Battery) recipe in Filtering, then More actions (⋯) → Export Vehicles.”
Locate Vehicles in a Radius⚓︎
- More actions (⋯) → Radius Search Filter.
- Set center and radius (e.g., 1 km / 0.6 mi).
- Apply.
- (Optional): Switch to Map to view the subset.
Build a Reusable Operational View (Preset)⚓︎
- Apply filters (e.g., Fuel Type = Electric, Life Status = Online, Operation Status = Maintenance).
- Arrange columns (pin License Plate, Fuel Type, Last Contact).
- Select Save as preset → Name it (e.g., EV Vehicles in Maintenance).
- Your new preset is automatically shared with your team for consistency.
Tips⚓︎
- Select all in view: Use the header checkbox to select all visible rows.
- Refresh after changes: Use Refresh to pull the latest firmware/config results to the table.
- Pin critical columns: Keep key data points, such as License Plate, Life Status, and Last Contact, in fixed columns for faster scanning.
- Use satellite view to check parking: See if offline vehicles are in an underground car park or parking garage.
Troubleshooting⚓︎
I don’t see my filter on the map.
Make sure you applied the filter. Switch to Map; it mirrors the current table filter/preset.
Bulk actions are disabled (gray).
Select at least one vehicle. Some actions require specific permissions or additional features.
My CSV export is missing fields.
Add the columns you need in Configure Table Columns before exporting.