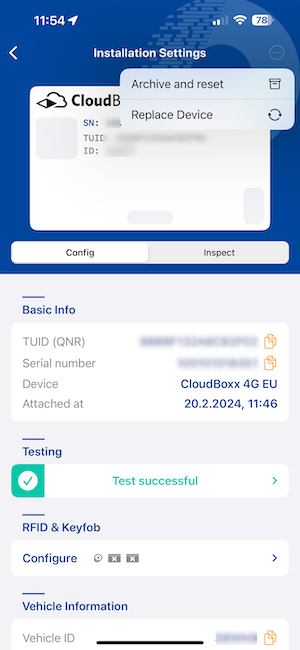Configuration (OneAPI)⚓︎
If you are using our CloudBoxx API, please use this documentation.
Selecting a CloudBoxx⚓︎
To start configuring a telematics unit, select it. You can do this in one of three ways:
Choosing from all available telematics units⚓︎
On the home screen, open the list of available telematics units under Configuration. A telematics unit is available for configuration if it has not yet been associated with and configured for a certain vehicle, or if the vehicle it was previously assigned to has been archived. Find the telematics unit you would like to install and configure and open its detailed view. Here, select Configure to begin configuration.
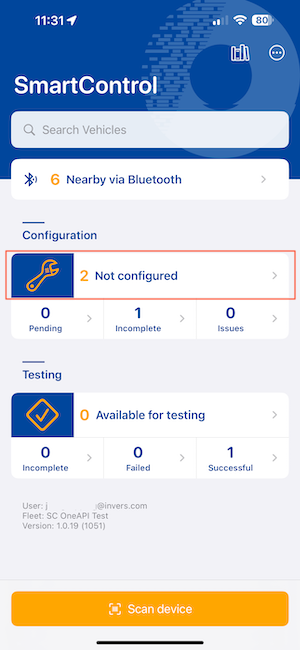
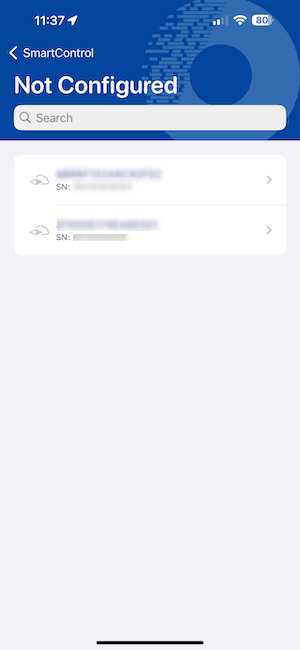
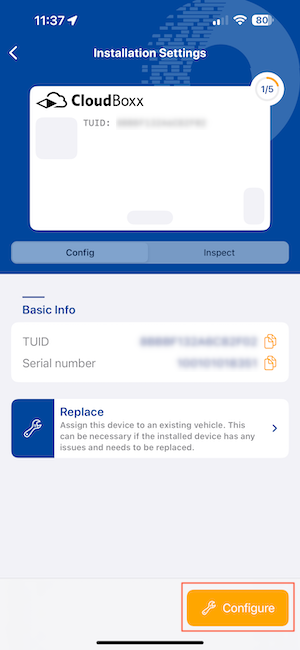
Finding nearby telematics units via Bluetooth⚓︎
SmartControl automatically scans for nearby telematics units via Bluetooth. On the home screen, select Nearby via Bluetooth to open a list view of all detected telematics units. Then, find the respective telematics unit and open its detailed view. Here, select Configure to begin configuration.
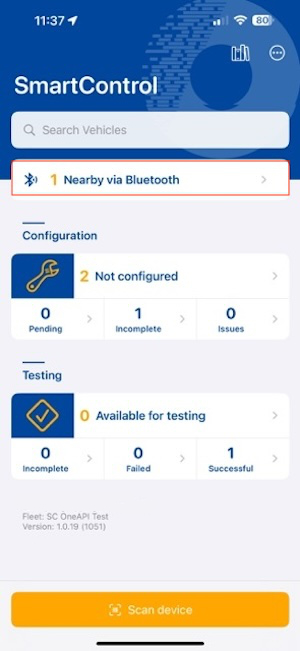
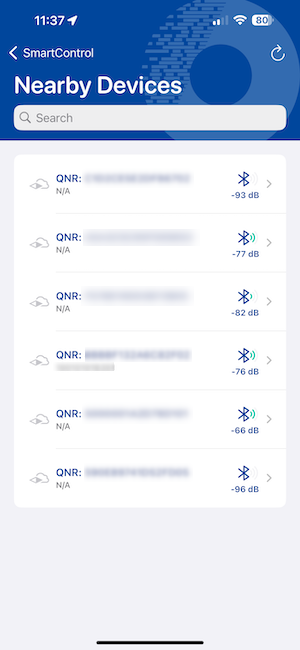
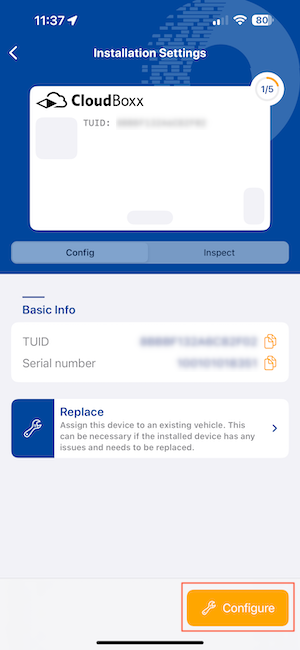
Scanning the CloudBoxx’s QR code⚓︎
Every CloudBoxx is marked with a QR code. You can scan this QR code by clicking the orange button in the bottom right corner on the home screen.
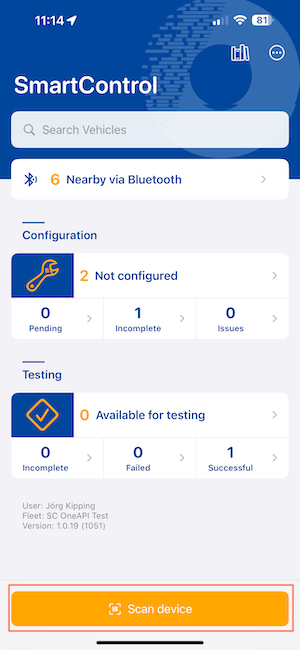
Configuration⚓︎
Important
The license plate and VIN of your vehicles must be unique within your fleet.
Follow the steps below to complete the configuration. Instructions for the configuration process are also provided step-by-step in SmartControl.
Step 1: Scan the license plate using your camera or use the button on the bottom right to enter it manually.
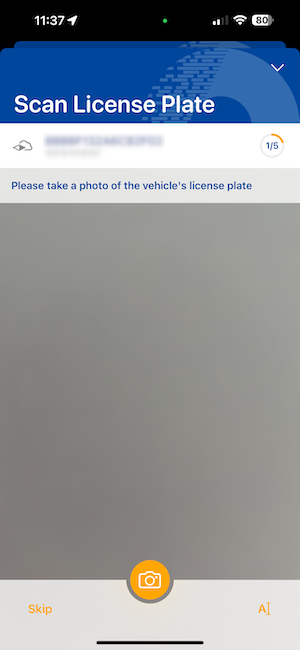
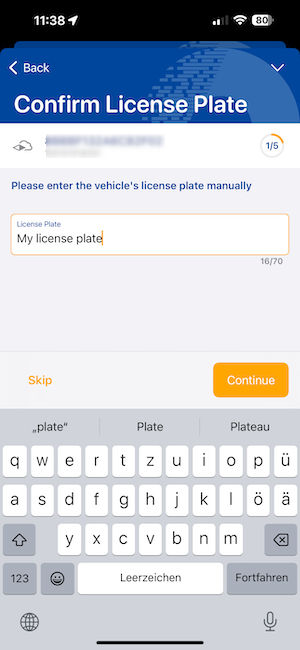
Step 2: Scan the vehicle’s VIN or use the button on the bottom right to enter it manually.
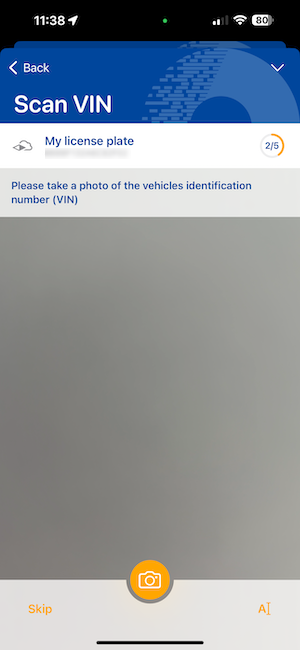
Step 3: Choose and enter a custom name for the vehicle. This step is optional.
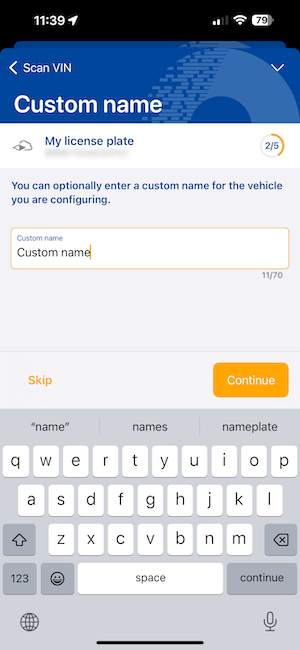
Step 4: Select the vehicle manufacturer and model. You can use the available filter options to find the correct vehicle model.
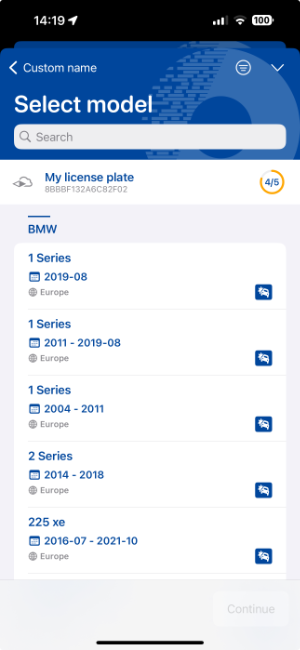
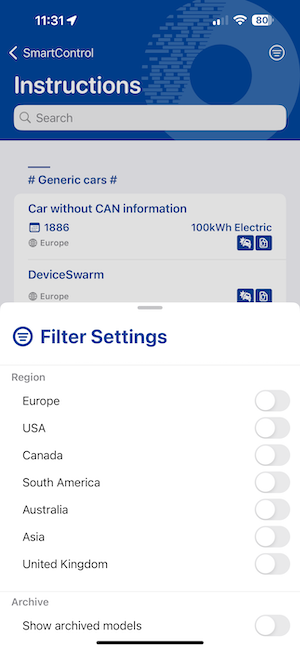
Step 5: Select the appropriate configuration for the vehicle model. Depending on the model, some configuration options might be unavailable.
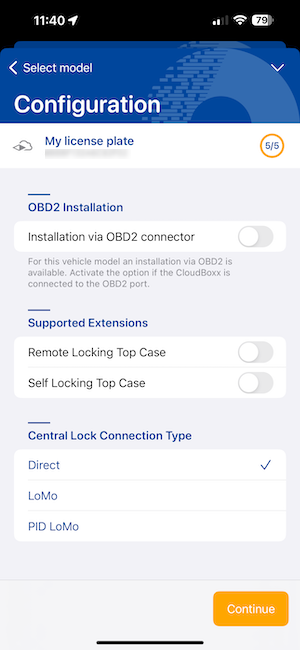
Step 6: Before you apply the configuration, verify all settings an then send the configuration by selecting Apply config.
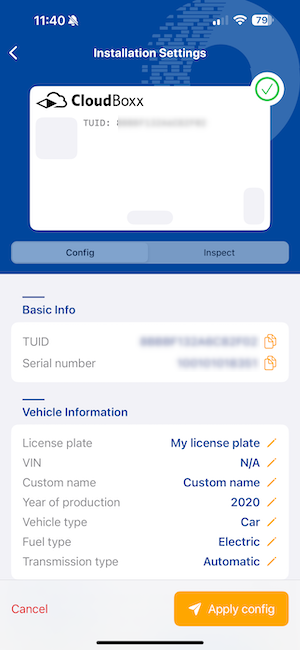
Afterwards, the status of the configuration is displayed at the top. Wait until Configuration in progress disappears and the green checkmark is shown below.
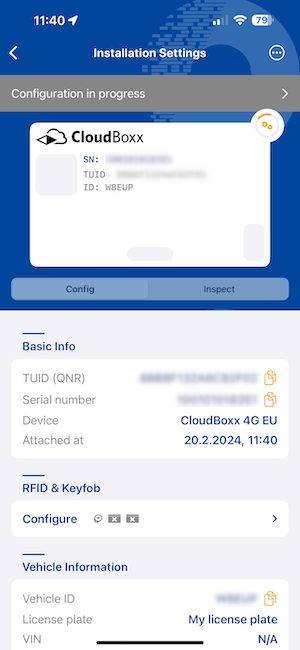
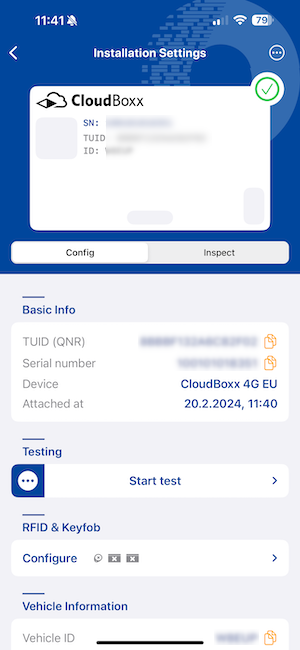
Replace⚓︎
If you want to replace an already installed and configured CloudBoxx with a new one - for example in case of a malfunction - use the Replace feature. Select the replacement CloudBoxx and press Replace. Then, select the CloudBoxx you want to replace. The configuration of the old CloudBoxx is then automatically copied to the new one.