Inspecting Vehicles
Use the Inspect page to see a single vehicle’s status and health at a glance and to run remote commands (e.g., lock/unlock, enable/disable driving).
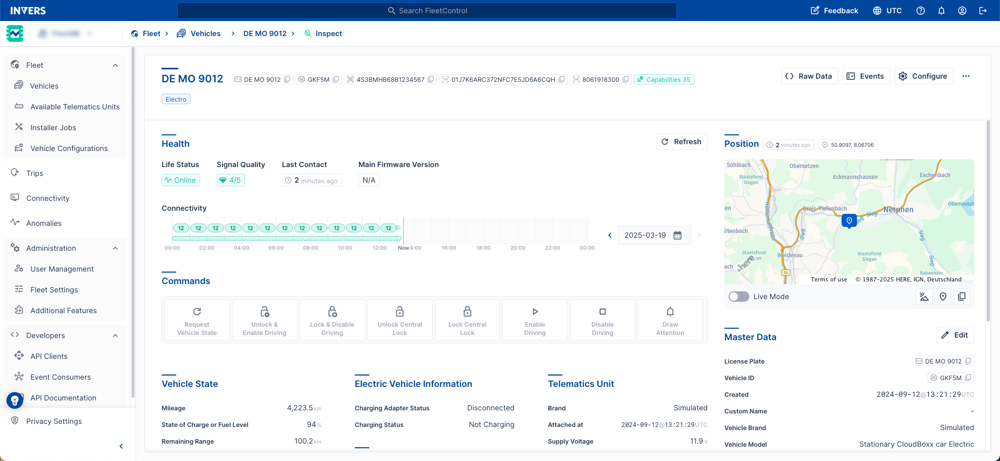
Quick Start⚓︎
- Find a vehicle → Use the Global Search or select a Vehicle → Inspect Vehicle at the far right.
- Check Health → Life Status, Signal Quality, Last Contact (use the date picker to review recent days).
- Run Commands → Lock/Unlock, Enable/Disable Driving, or CloudBoxx actions.
- Open Events → Jump to the vehicle’s Events page for timelines and exports.
Accessing the Inspect Page⚓︎
- From Vehicles: select a vehicle in the table → Show Inspect.
- From Global Search: type brand, model, plate, VIN, or ID → select the vehicle result.
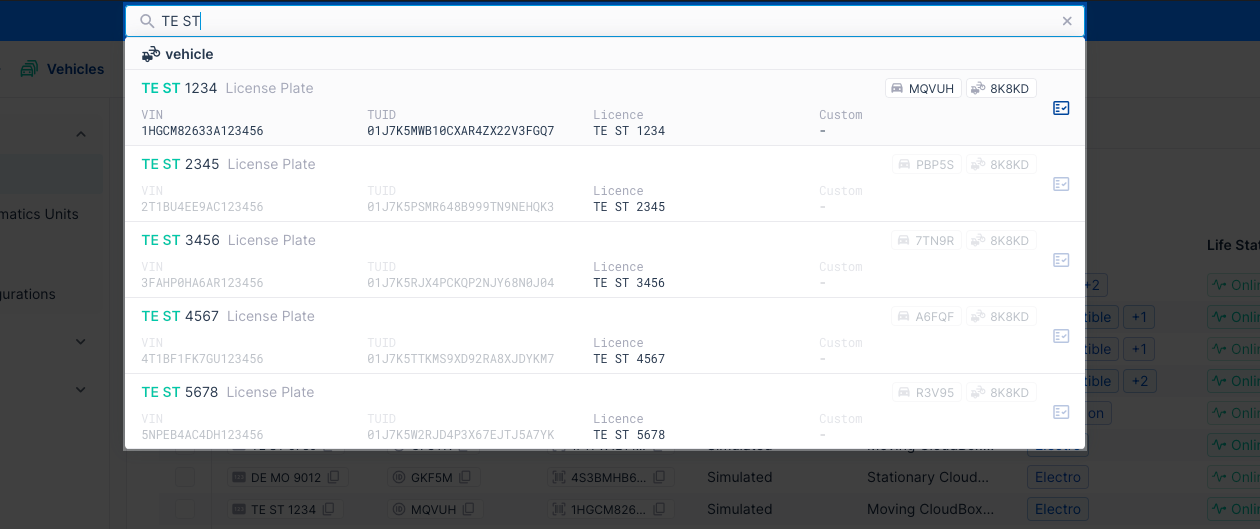
Page Layout⚓︎
The Inspect page has three main areas:
Header (Top)⚓︎
Shows key facts as tags (plate, VIN, vehicle ID, telematics unit ID, capabilities, and more) and provides action buttons.
- Copyable Tags — copy values (e.g., VIN) with one click.
- Detailed Tags — e.g., Capabilities opens a dialog with supported data/commands.
- Custom Tags — add your own labels for grouping and filtering.
Header actions
- Raw Data — view state and vehicle data in JSON (developer-friendly).
- Events — open the Events page.
- Configure — configure CloudBoxx, accessories, and feature settings (e.g., tracking, damage detection, smoke detection, driving/parking events, auto immobilizer).
- More (⋯) — additional actions:
- Share Vehicle
- Bluetooth Tokens.
- Change Rental Status (OneAPI fleets).
- Update Firmware (CloudBoxx, Bluetooth module).
- Archive Vehicle (searchable up to 90 days; then removed)
Automatic Vehicle Removal
Vehicles that remain unused for more than 90 days will be automatically removed from your fleet. The vehicles will be archived first and removed permanently after another 90 days.
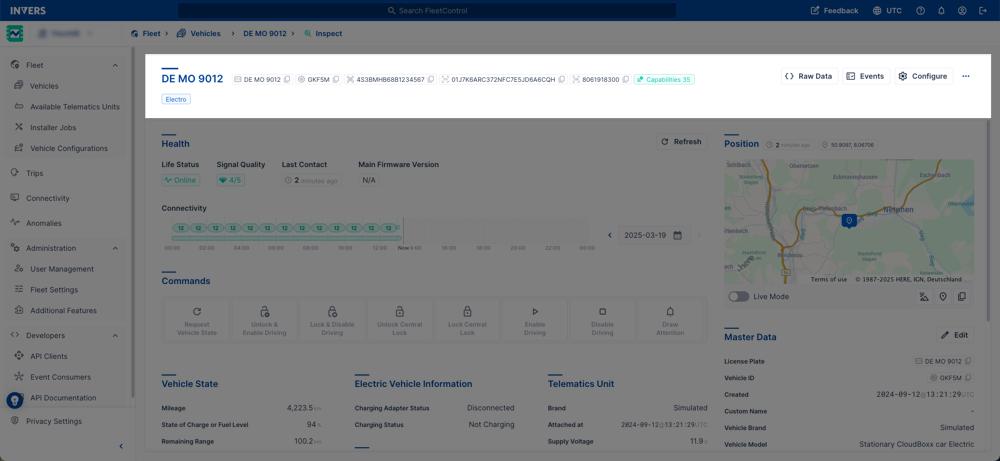
Main Content (Center)⚓︎
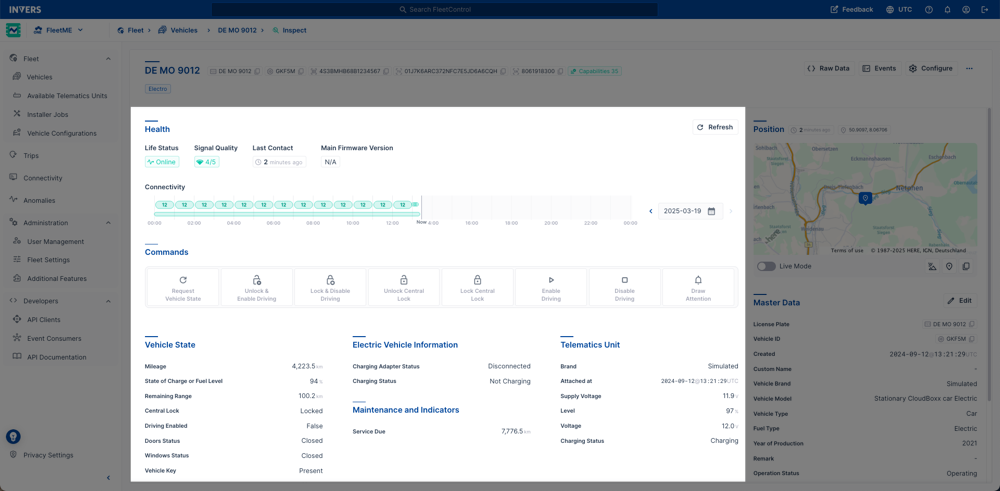
Health⚓︎
See Life Status, Signal Quality, Last Contact, and a Connectivity bar.
Use the date picker to scroll recent days.
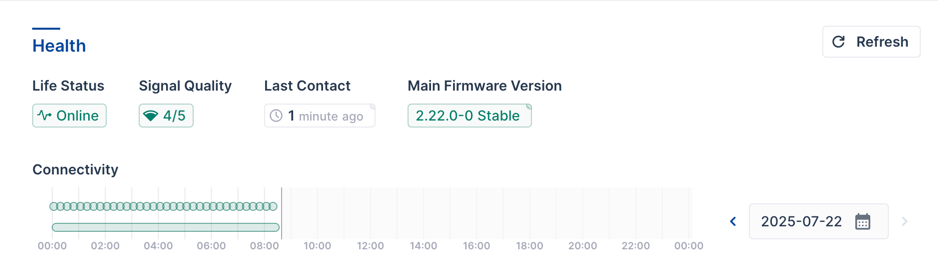
Commands⚓︎
Run remote commands. Available commands depend on the vehicle model and telematics capabilities (visible in Capabilities).
Requirement: Permission
Using remote commands requires the Vehicle Commands permission.
If you think you should be able to use remote commands, please adjust your own permissions under User Management or reach out to your company’s FleetControl admin.
Generic Command Capabilities
| Command | Description |
|---|---|
| Request Vehicle State | Actively request the current state of the vehicle. |
| Enable Driving Unlock Immobilizer |
Enable driving for the vehicle (usually unlocks the immobilizer). |
| Disable Driving Lock Immobilizer |
Disable driving for the vehicle (usually locks the immobilizer). |
| Unlock Central Lock | Unlock the central lock of the vehicle. |
| Lock Central Lock | Lock the central lock of the vehicle. |
| Unlock & Enable Driving Unlock Immobilizer |
Unlock the central lock and enable driving. |
| Lock & Disable Driving Lock Immobilizer |
Lock the central lock and disable driving. |
| Draw Attention | Draw attention to the vehicle. |
CloudBoxx-Specific Command Capabilities
| Command | Description |
|---|---|
| Switch Mobile Network | Instruct the CloudBoxx to switch to another mobile network. |
| Reset Board | Restart the telematics unit of the vehicle. |
| Reset BLE | Restart the Bluetooth module of the CloudBoxx. |
| Restart Modem | Restart the modem of the CloudBoxx. |
| Reset Data Connection | Restart the data connection of the CloudBoxx. |
| Switch Network | Disconnect the SIM; it reconnects to a different network if available. |
| Request SIM Resumption | Ask the connectivity provider to reactivate a suspended SIM. |
| Request SIM Suspension | Ask the connectivity provider to suspend an active SIM. |
Nervous about clicking commands?
When you select a command (e.g., Enable Driving, Lock Central Lock), a confirmation dialog opens first.
No change is sent to the vehicle until you confirm in the dialog.
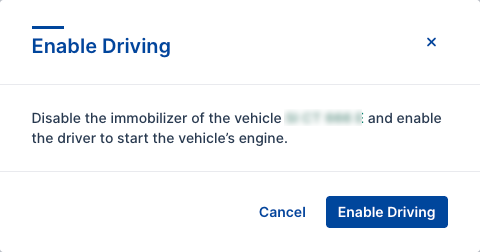
- Select Cancel to close the dialog without sending anything.
- Select the blue Confirm button (e.g., Enable Driving) to send the command.
Exception:
Request Vehicle State runs immediately and does not change anything on the vehicle.
This command simply requests a Vehicle State update (read-only).
Status Data⚓︎
Status cards show the latest Vehicle States grouped (for example) into Vehicle State, Electric Vehicle Information, Maintenance and Indicators, and Telematics Unit.
Groups and available fields vary by vehicle model and telematics capabilities.
See the full list of possible values in Events → Vehicle States.
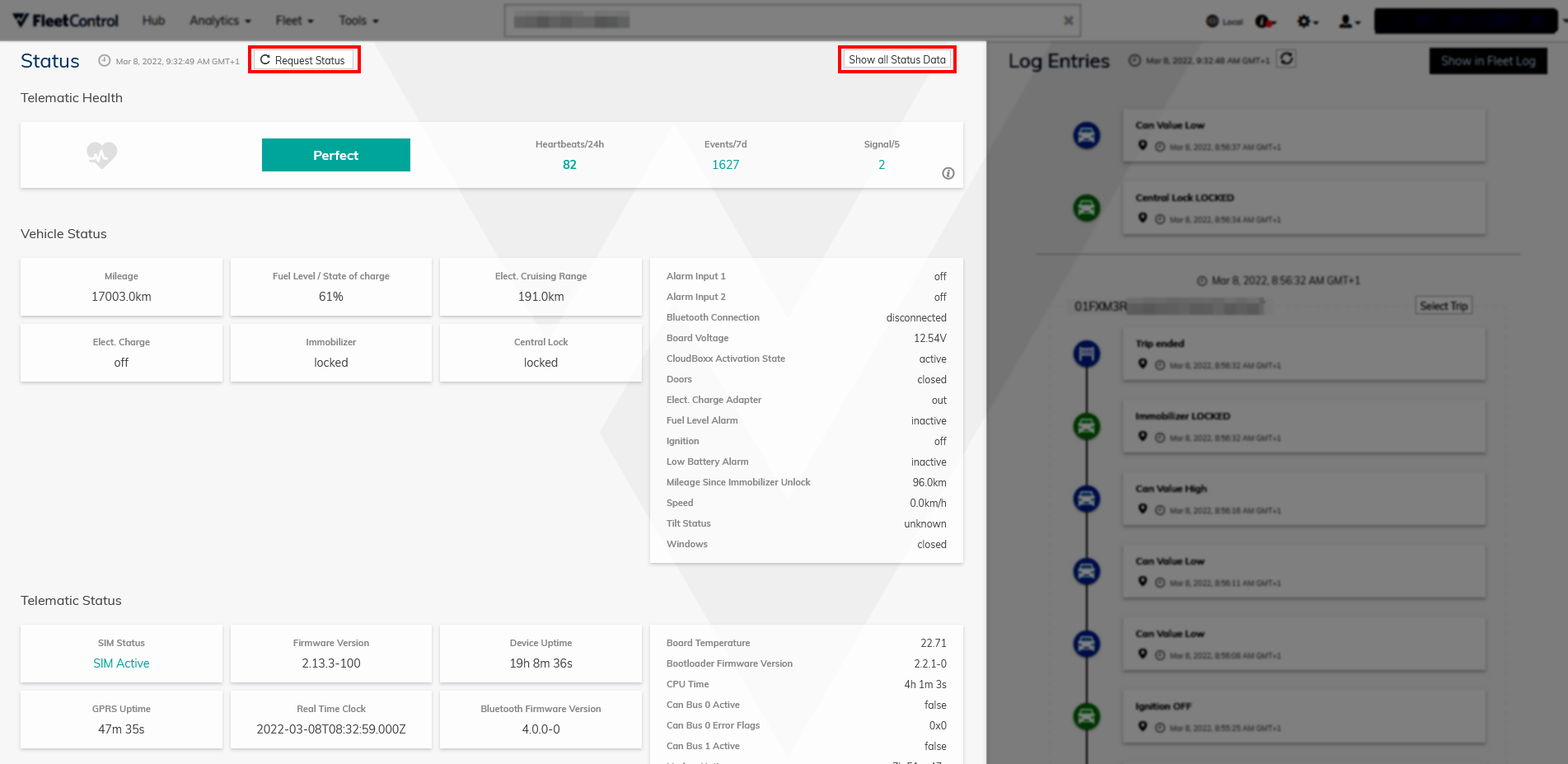
Central Lock Values
The central lock may briefly show states like Locking and Unlocking while a command is being processed, or Unknown if the current state cannot be determined. Learn more in Central Lock States.
Side Panel (Right)⚓︎
The side panel includes a mini-map with the latest position, Live Mode toggle, quick position tools, and master data (editable).
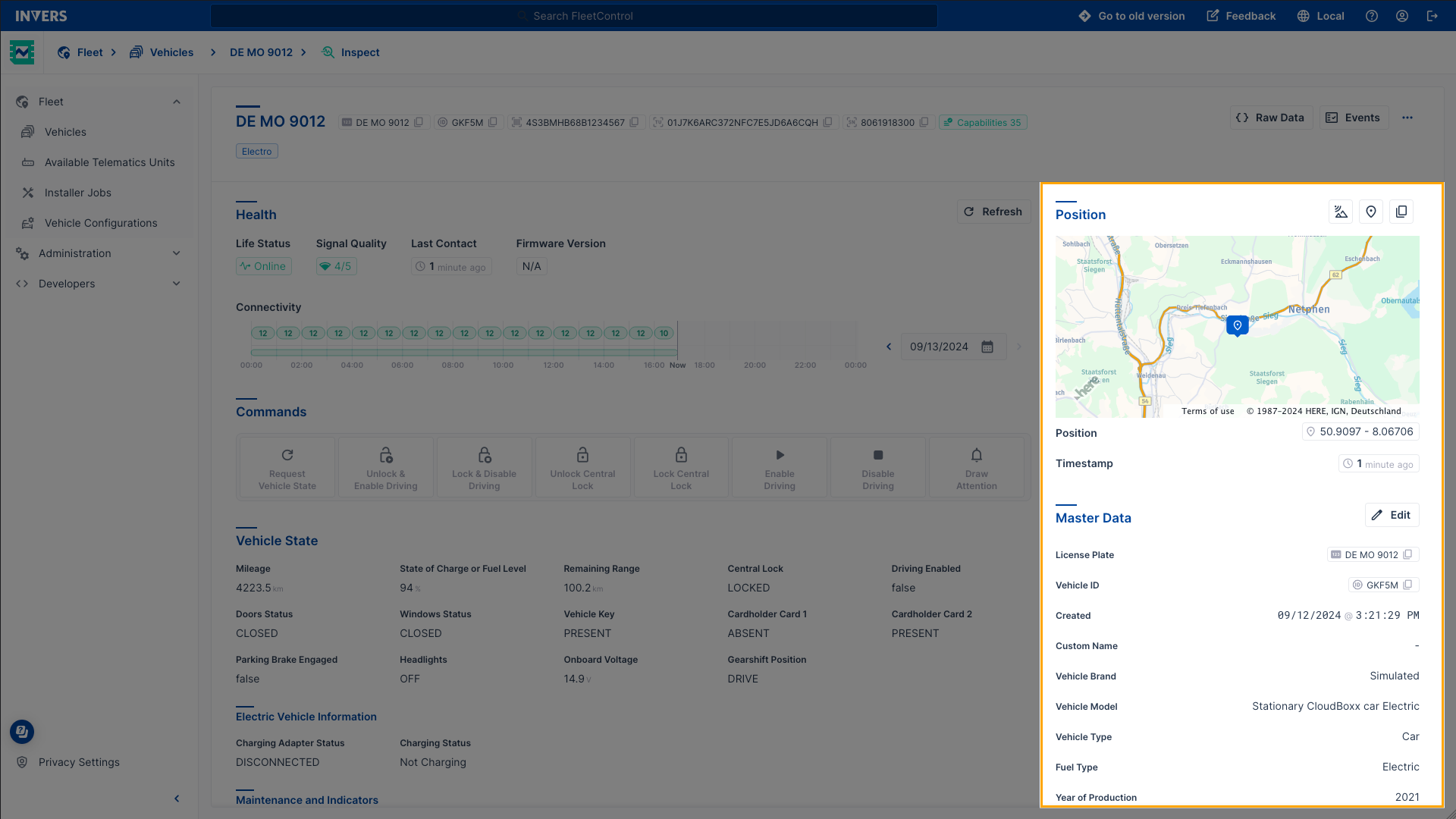
Position tools
- Live Mode: toggle Live Mode for live refresh (incl. position).
- Show GNSS Details: view altitude, heading, speed over ground, etc.
- Locate Vehicle via WiFi: try WiFi positioning when GNSS is weak.
- Open in Google Maps: open the coordinates in Google Maps.
- Copy Coordinates: copy lat/long to the clipboard.
Position Outdated⚓︎
The Position Outdated icon appears when the displayed position is older than expected. This happens when the server doesn’t receive a position update from the vehicle despite the configured update interval.

Possible causes:
- The vehicle is in an area where a new position cannot be determined (e.g., underground parking).
- The vehicle is offline with no connectivity.
- The GNSS antenna is not installed correctly, damaged, or disconnected.
- The positioning module is malfunctioning.
Where you’ll see this:
The icon appears in the vehicle Inspect view and on individual events in Events whenever an event contains an outdated position.
Need to resolve this?
See CloudBoxx Troubleshooting › GPS Position Outdated for diagnostic steps.
Live Mode⚓︎
When you activate Live Mode, the Inspect page refreshes data every 10 seconds for up to 30 minutes (or until you turn it off).
This includes vehicle/telematics metadata, connectivity, vehicle state, and position—fetched directly from the vehicle.
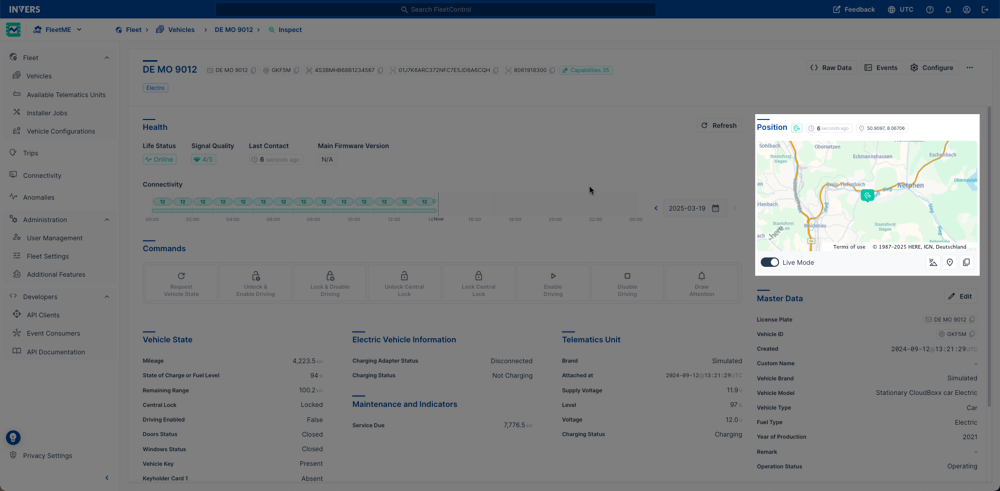
Remote Service: Activation Required
The Remote Service data protection package is required to request vehicle state data while a vehicle is in rental. Without it, Live Mode cannot fetch vehicle state data during a rental.
Contact INVERS support to enable the Remote Service data protection package for your fleet.
When to Use⚓︎
Use Live Mode when you need up-to-date data for one vehicle (e.g., monitor suspected unauthorized usage).
Live updates work only if the telematics unit is powered and connected. If the device is disconnected, consider backup trackers or our Fleet Hawk solution.
Locate Vehicle via WiFi⚓︎
CloudBoxx can estimate the vehicle’s position using nearby WiFi access points (time-of-flight from ≥3 APs).
What to Expect⚓︎
- Processing Time: up to 60 seconds for a fix.
- Accuracy: lower than GNSS; works best in dense urban areas (e.g., parking garages, malls, downtown).
When to Use WiFi Positioning⚓︎
Use WiFi positioning when GNSS is weak/unavailable.
Common Tasks⚓︎
Copy VIN or IDs for support/tickets
In the Header, use the copy icon on the VIN, vehicle ID, or telematics unit ID.
Unlock and enable driving remotely
Open Commands → run Unlock & Enable Driving / Unlock Immobilizer.
Check connectivity over the last days
In Health, use the date picker to review recent days; hover the connectivity bar for details.
Jump to route and events
Select Events in the header to open the vehicle’s Events page (map, timeline, export).