Viewing Events
Use the Events page to review what happened with a vehicle. You can filter events, explore the route on a map and timeline, and export data.
Open the Events page:
- Go to Fleet → Vehicles → Table → Show Events for a vehicle, or
- From a vehicle’s Inspect page, select Events.
Looking up a specific event?
Use the icon or event name to identify it in the Events Reference lookup page.
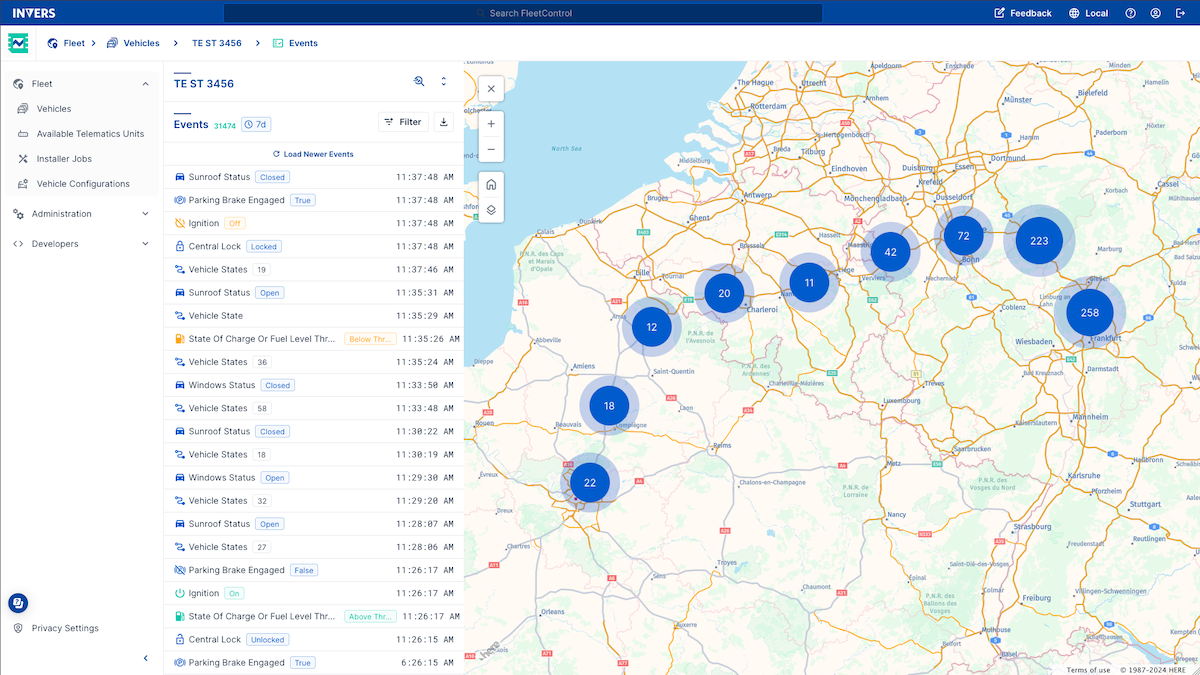
Quick Start⚓︎
- Filter → pick Time Range and Event Type(s) → Apply Filter.
- Scan the List on the left → select an event.
- Map + Timeline focus your view.
- Detail Panel shows location, related events, raw data, and Initiated by.
- Export filtered results if you need to share.
Hide Vehicle States
In the filter, enable Hide Vehicle States (called Hide Trackings for CloudBoxx API customers) to focus on key changes.
Page Layout⚓︎
The Events page has four working areas you’ll use together:
Event List (Left)⚓︎
- Sorted by newest first; scroll for older entries.
- Shows your active filters as tags.
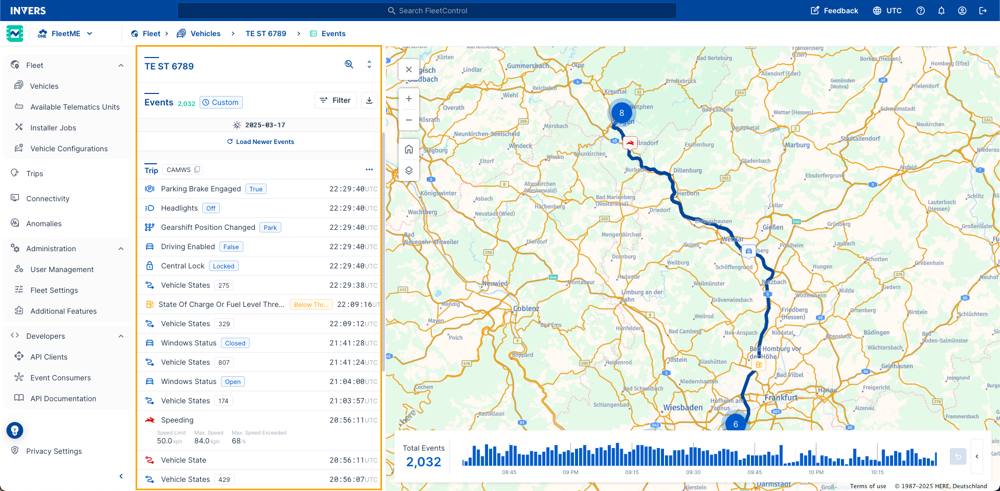
Map (Center)⚓︎
- Displays events as points or as a route when tracking is available.
- Clustered dots indicate dense areas of events.
Map controls
- Zoom In/Out for precision or overview
- Map / Satellite / Hide/Show POIs view toggle
- Home to reset to the current filtered result extent
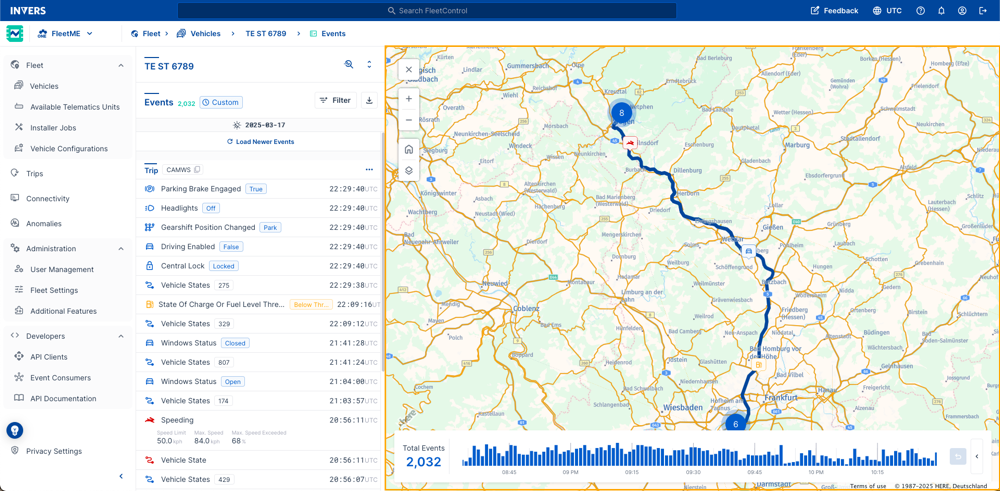
Timeline (Below Map)⚓︎
- Each bar is a time bucket for your filtered period.
- Select a bar to drill into a 5‑minute window; the map and list sync to that interval.
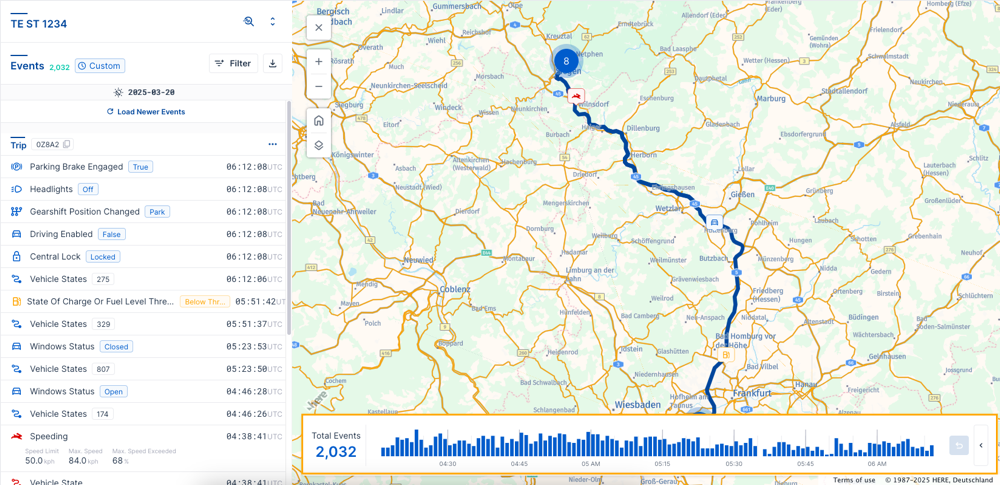
Detail Panel (Right)⚓︎
- Opens when you select an event.
- Shows Selected Event (reason, timestamp) and Linked Event (e.g., Vehicle State Recorded).
- Lists raw values such as Speed, Mileage, State of Charge or Fuel Level, Central Lock, Driving Enabled, Ignition, Doors Status, Onboard Voltage, GNSS Speed over Ground, Supply Voltage.
- Use Linked Commands to see commands sent within 5 minutes of the event.
- Check Initiated by to learn who/what triggered the action.
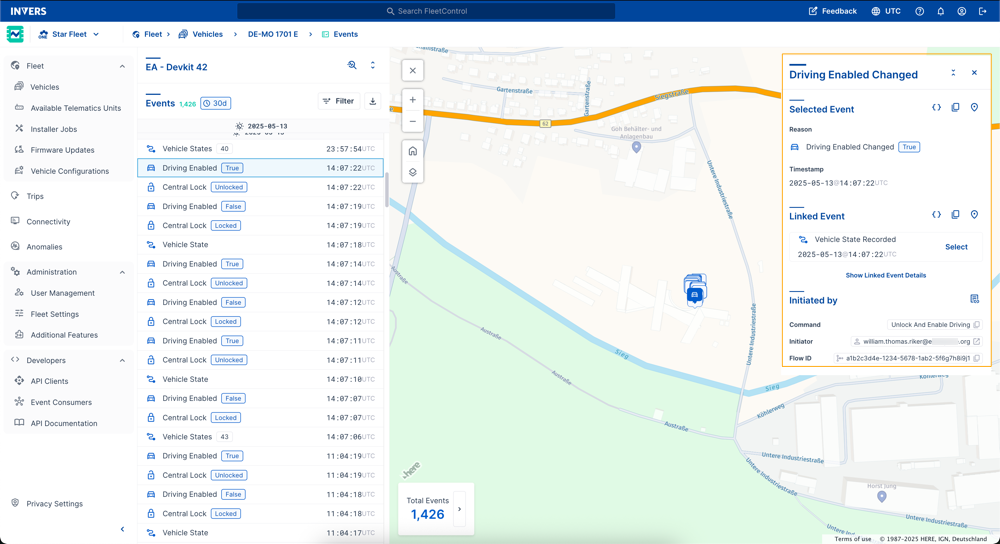
Filter⚓︎
Open Filter to control what you see:
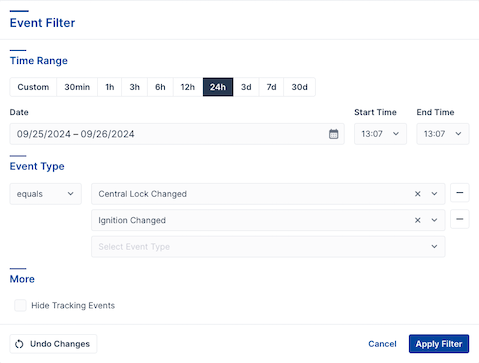
- Time Range: 30 min, 1 h, 3 h, 6 h, 12 h, 24 h, 3 d, 7 d, 30 d, or set a custom date + start/end time.
- Event Type: Add one or more event types.
-
Options:
- Hide Vehicle States (CloudBoxx API: Hide Trackings)
- Undo Changes (reset the modal)
- Cancel (close without applying)
- Apply Filter (run the search)
Find just the important changes
After choosing a time period, select only the event types you care about (e.g., Ignition Changed, Central Lock Changed).
For a full list of event types, see Events Reference.
Detail Panel⚓︎
Select any event in the list to open details on the right:
- Location (map pin)
- Related Events
- Raw Event Data
- Initiated by (who/what triggered it)
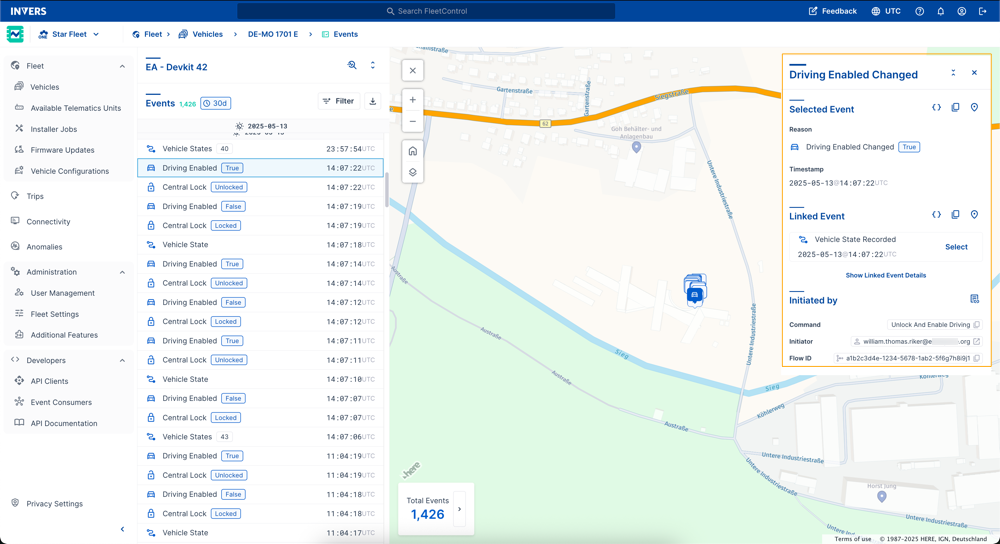
Initiated by⚓︎
The Initiated by section shows who sent a command (user, system, integration).
This is useful to audit actions like vehicle lock/unlock, driving enable/disable, or SIM activation.
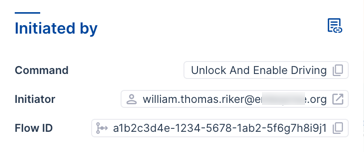
Sometimes commands and events occur close together. Select the lookup icon to open Linked Commands—this lists all commands sent within 5 minutes of the selected event.
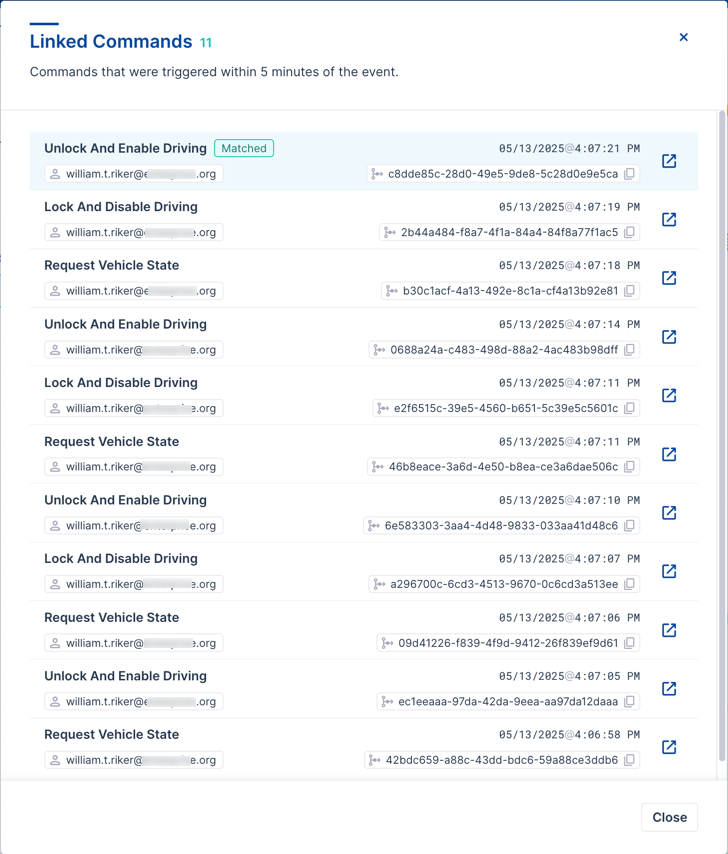
Export⚓︎
Export the currently filtered events and tracking data as a file—ideal for sharing with authorities or support teams.
- Select the Download icon next to Filter.
- In Event Export, select Export to compile and download.
- The file is saved to your browser’s downloads folder, named:
events_<vehicle-plate>_<date>_<time>.csv
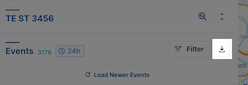
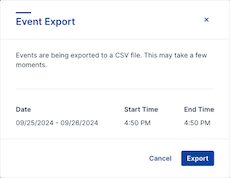
What gets exported?
The export includes all events matching your current filters (time range + event types + options).
Common Tasks⚓︎
Expand a category to view the example.
Find a specific lock/unlock incident
- Open Filter → set the Time Range around the suspected time.
- In Event Type, select Central Lock Changed (and optionally Driving Enabled Changed).
- Apply and review the list; select an event to see Initiated by and Linked Commands.
Review a trip segment with unusual activity
- Filter to the relevant day.
- In the Timeline, select the bar that covers the time the activity occurred.
- The map and list sync to that 5‑minute window.
Cut noise from tracking/state updates
- Open Filter.
- Enable Hide Vehicle States.
- Apply; you’ll see mainly change events.